Guía del Usuario Administrador¶
En esta sección veremos las opciones y navegación, asi como las actividades que puede desarrollar un Usuario Administrador o el Usurio de Recursos Humanos de la empresa, en la aplicación de Mis Méritos.
Panel de Administración¶
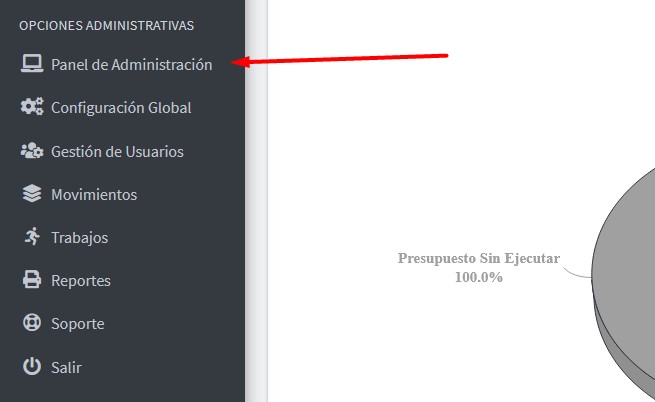
En esta opción verá su panel admistrativo desde donde podrá ver:
En la parte superior las estadísticas de los usuarios, canjes, Méritos Empresariales y Trabajos. Asi, mismos podrá acceder de forma rápida a la gestión de estas opciones.
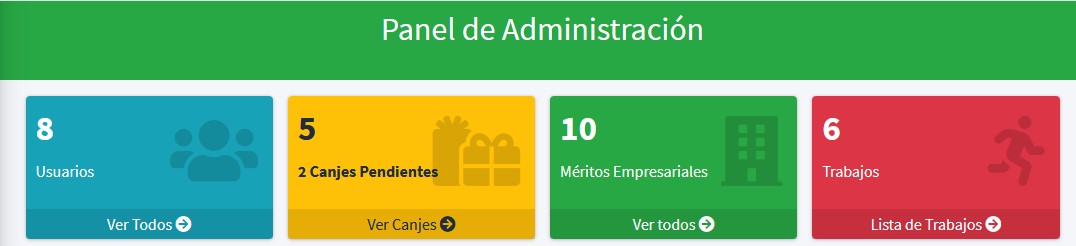
El presupuesto ejecutado para el año actual, en un gráfico tipo Pie, con el Total de Méritos Empresariales que se han ejecutado, el Total de Méritos Propios que se han asigando, el Total de Apoyos brindados y el Presupuesto aún Sin Ejecutar.
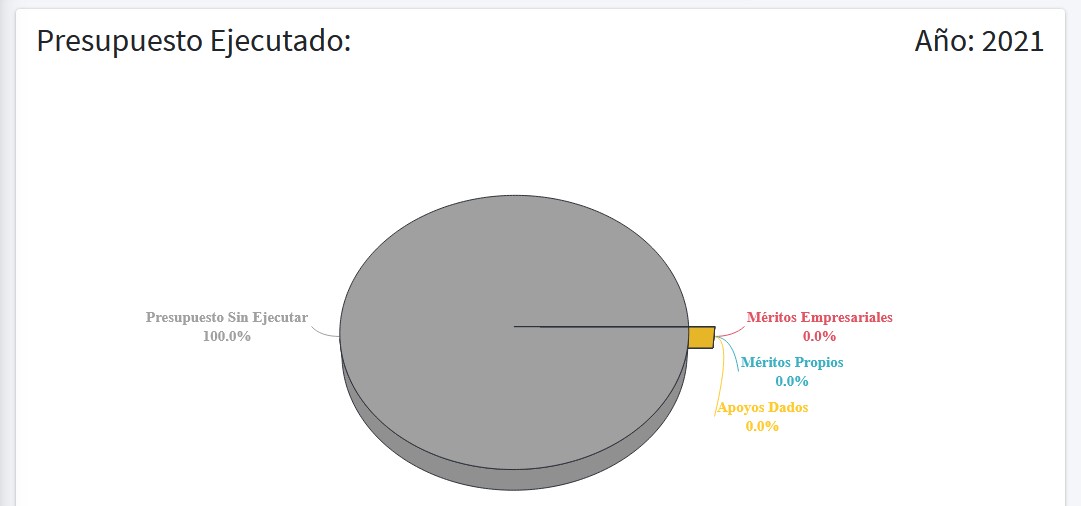
Los Colaboradores que no han recibido puntos de bienvenida, los Colaboradores que cumplen años en el mes actual, y los que estan cumpliendo aniversario en la empresa.
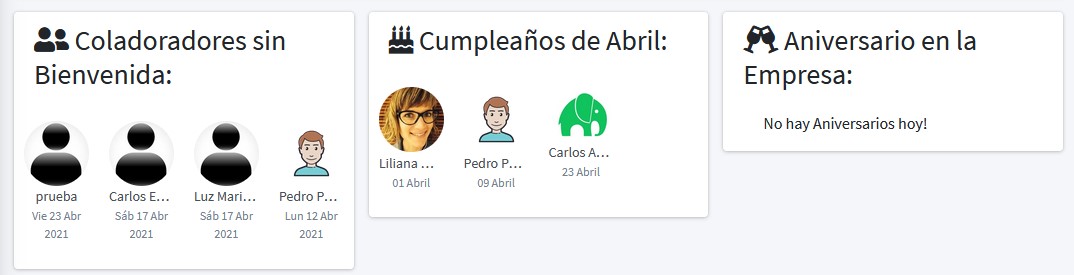
Configuración Global¶
En esta opción podrás acceder a la opciones de Configuración Básica.
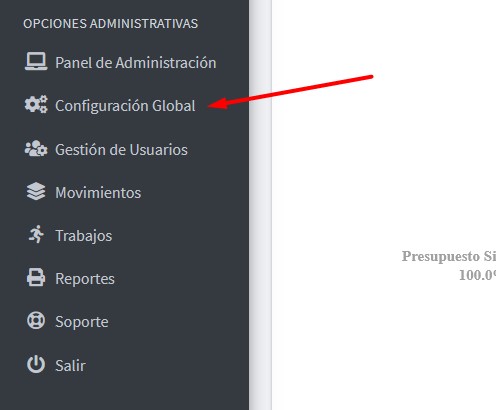
Al acceder a esta opción aparece esta pantalla:
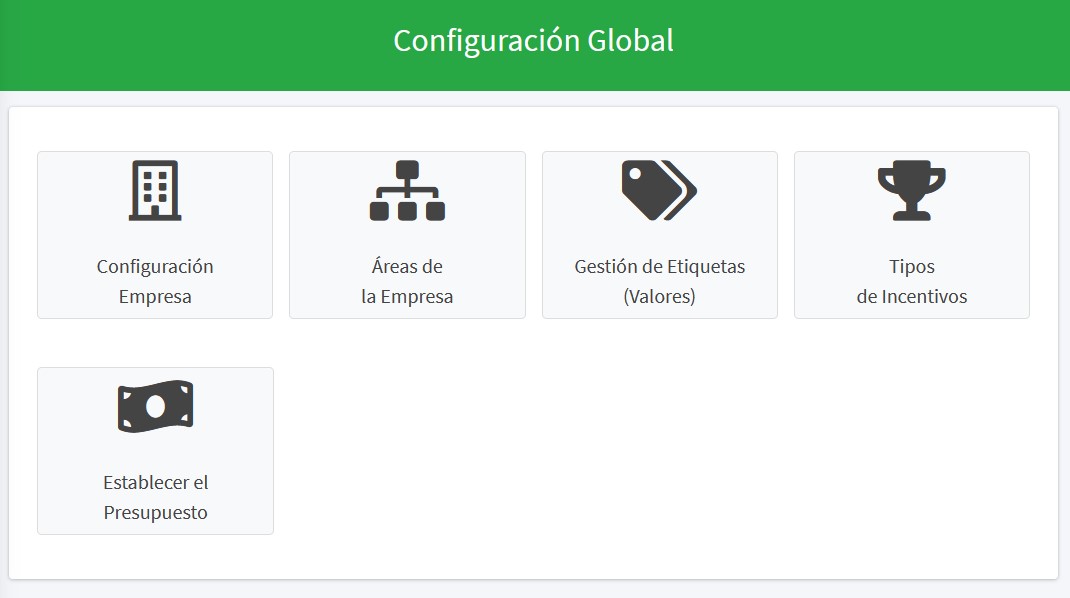
Desde aquí podrás acceder a los siguientes opciones:
Configuración Empresa¶
Configuración de la Empresa, en esta sección se deberá configurar las variables básicas para el funcionamiento de Mis Méritos.
Entre ellas están:
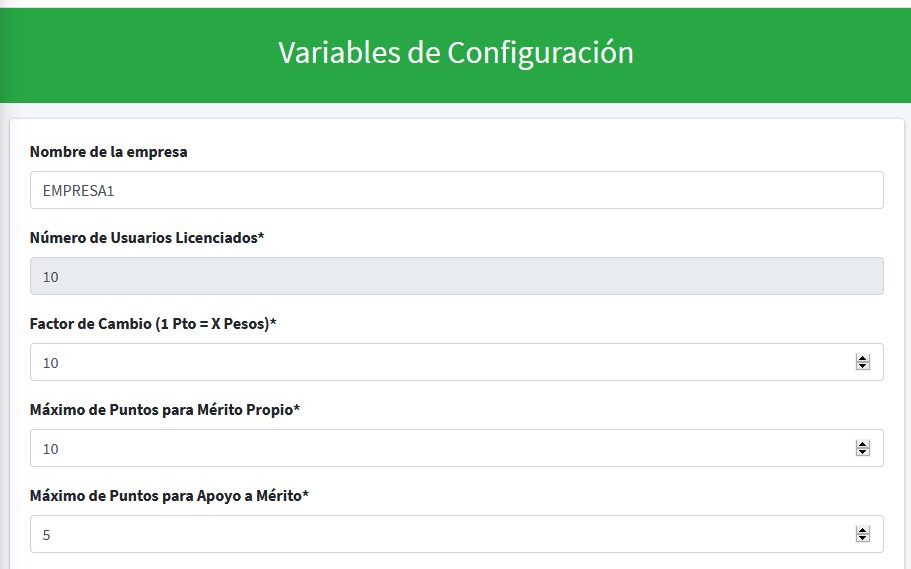
Nombre de la empresa: Establece en nombre de la empresa en la parte superior izquierda de la aplicación al lado del Logo.
Número de Usuarios Licenciados: Cantidad de Usuarios registrados para la licencia adquirida, una vez estos usuarios son igualados o superado no se permite el registro de nuevos usuarios en la aplicación.
Factor de Cambio (1 Pto = X Pesos): Determina el valor equivalente de 1 Punto en Pesos, este valor es usado en el Presupuesto.
Máximo de Puntos para Mérito Propio: Límite superior de la cantidad de Puntos permitidos a la hora de crear un Mérito Propio por parte de los usuarios Colaboradores.
Máximo de Puntos para Apoyo a Mérito: Límite superior de la cantidad de Puntos permitidos a la hora de realizar un Comentario para brindar apoyo a un Mérito por parte de los usuarios Colaboradores.
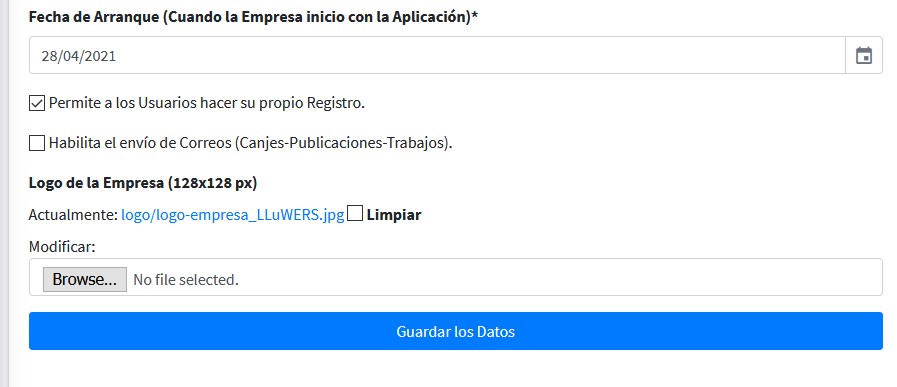
Fecha de Arranque: Establece la fecha cuando la Empresa inicio con la Aplicación.
Permite a los Usuarios hacer su propio Registro: Si esta activada esta opción se permitirá el acceso al Registro de usuarios desde la pantalla inicial de Login, al desactivarse esta opción no aparecerá en dicha pantalla.
Habilita el envío de Correos (Canjes-Publicaciones-Trabajos): Si esta opción esta activada, el sistema enviará notificación por correo en caso de realizarse un Canje o al este ser aprobado, al momento de crearse un Mérito Propio nuevo, y cuando los Méritos asociados a un trabajo son ejecutados.
Logo de la Empresa (128x128 px): Establece en la parte superior izquierda de la aplicación al lado del nombre de la Empresa.
Presiona el botón “Guardar los Datos” para almacenar los cambios realizados en las variables de configuración.
Áreas de la Empresa¶
Desde esta opción podrás Crear las Áreas de la Empresa que sean requeridas, para ello haz Click en el botón “Nueva Área”.
Una vez creada el Área podrás cambiarle su nombre o eliminarla de la lista de Áreas definidas. Estas Áreas son requeridas para indicar un usuario a que Área de la empresa pertenece en el Perfil de cada Colaborador.
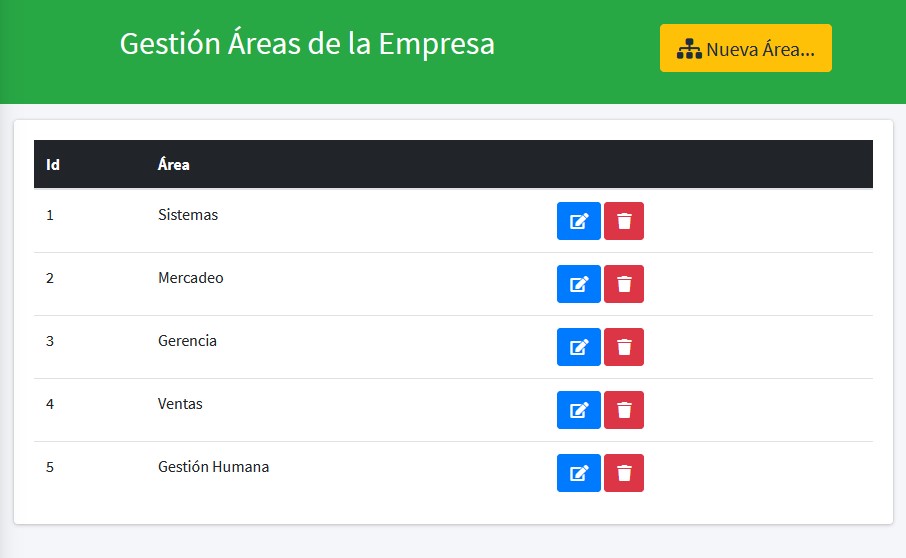
Gestión de Etiquetas¶
Las Etiquetas se deben definir teniendo en cuenta los valores que la empresa desea incentivar, y estas son usada para categorizar los Méritos asignados ya sean propios o empresariales, ya que cada Mérito al asignarse se le debe asocial una Etiqueta.
Ejemplos de Etiquetas:
#trabajo-en-equipo
#si-se-puede
#buena-esa
#producción-intelectual
#bienestar
Desde esta opción se podrán crear las Etiquetas a usar en la aplicación.
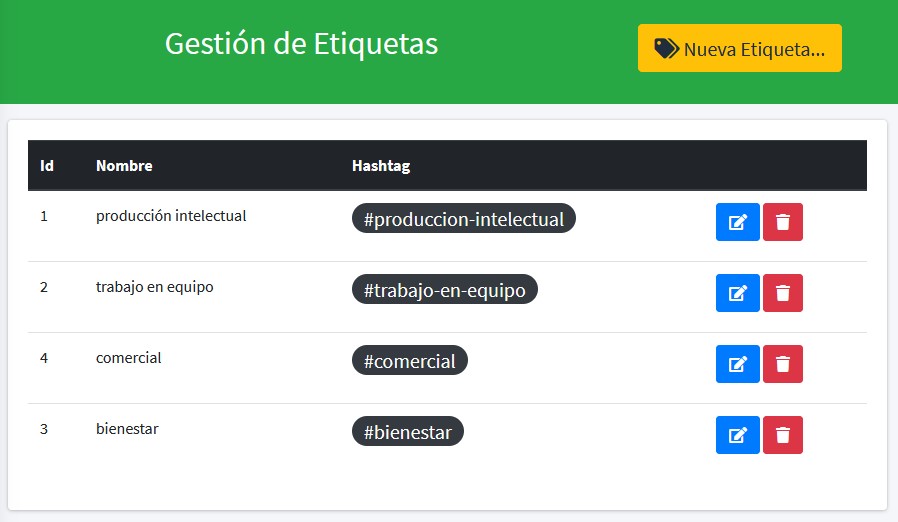
Importante
Defina la nueva etiqueta en minusculas el sistema le asiganará los guiones en los espacios entre las palabras que la conforman, asi como el hashtag. Ejemplo: «producción intelectual» quedará como la Etiqueta #produccion-intelectual.
Tipos de Incentivos¶
Los Tipos de Incentivos son las categorías en las cuales se asignará a cada Incentivo o premio para su clasificación.
Por ejemplo:
Experiencias
Formación y entrenamiento
Bonos
Salidas y Viajes
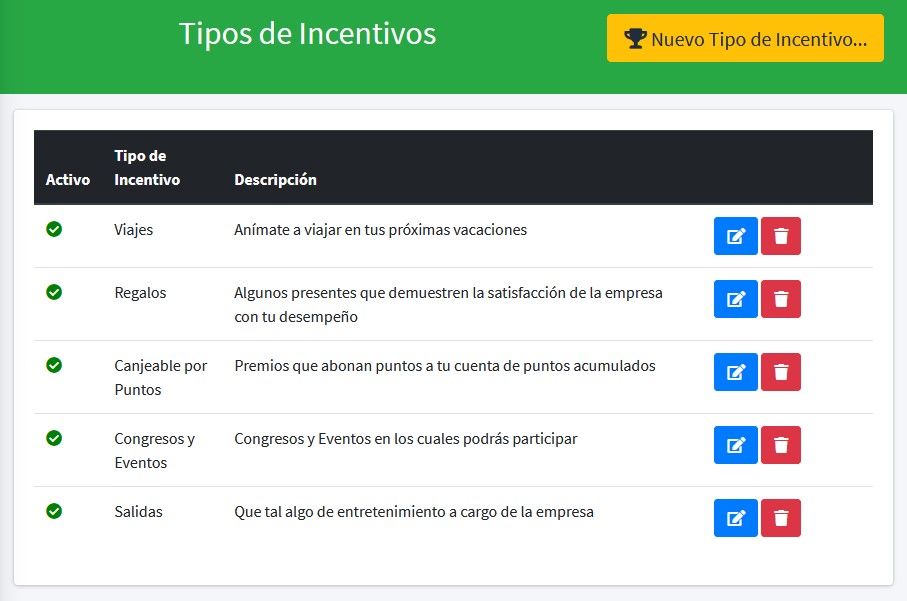
Para crear un nuevo Tipo de Incentivo haga click en el botón «Nuevo Tipo de Incentivo» y diligencie los campos dados a continuación:
Tipo de Incentivo: Nombre o Titulo del Tipo de Incentivo.
Descripción: Breve Descripción del Tipo de Incentivo.
El Incentivo está activo: El Tipo de Incentivo está activo o Inactivo.
Presione el botón correpondiente para crear el Nuevo Incentivo.
Importante
Los Tipos de Incentivos se usarán al momento de crear los Incentivos para darle clasificación a estos.
Establecer el Presupuesto¶
Para que el aplicativo funcione se requiere de un Presupuesto para el año actual. Este Presupuesto es requerido para empezar la operación en el aplicativo y gracias a él se establecen los Topes máximos para la creación gestión de Incentivos y Méritos Empresariales.
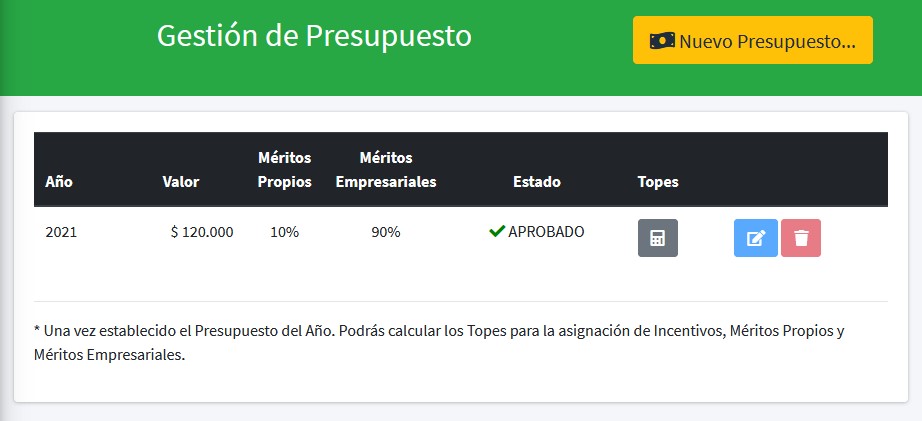
Nuevo Presupuesto:¶
Para crear un nuevo Presupuesto, presióne el botón “Nuevo Presupuesto…” y diligencie los campos explicados a continuación:
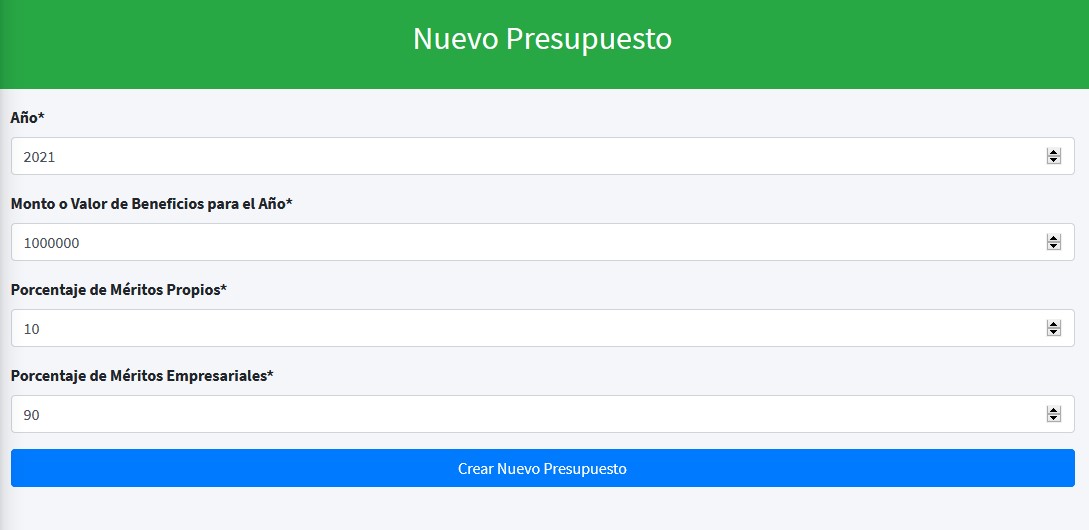
Año: Digite el acto en curso, por Ejemplo: 2021
Monto o Valor de Beneficios para el Año: Establezca el monto en pesos que será destinado por la empresa para la gestión de Beneficios.
Porcentaje de Méritos Propios: Establezca el porcentaje que se usará del anterior presupuesto para la asignación de Merito Propios, este valor debe ser inferior al establecido para los Méritos Empresariales. Por Ejemplo: 10%
Porcentaje de Méritos Empresariales: Establezca el porcentaje que se usará del anterior presupuesto para la asignación de Merito Empresariales, sumado con el porcentaje anterior debe establecer un 100%. Este porcentaje representará la mayor cantidad del presupuesto establecido en comparación al asignado para los Méritos Propios. por Ejemplo: 90%
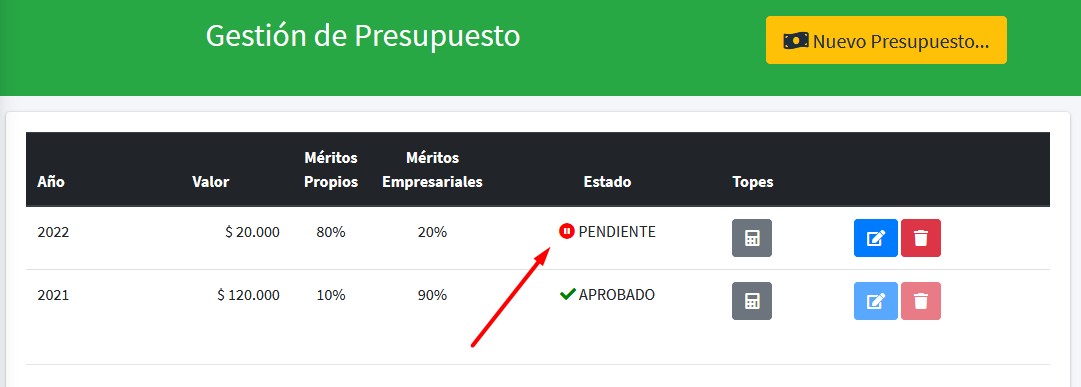
El presupuesto queda en estado Pendiente y debe ser aprobado!
Importante
Una vez establecido el Presupuesto del Año. Podrás calcular los Topes para la asignación de Incentivos, Méritos Propios y Méritos Empresariales.
Aprobar el Presupuesto Creado:¶
Una vez establecido el presupuesto, presione el botón de la “Calculadora” para ver los Topes generados, aparecerá esta pantalla:
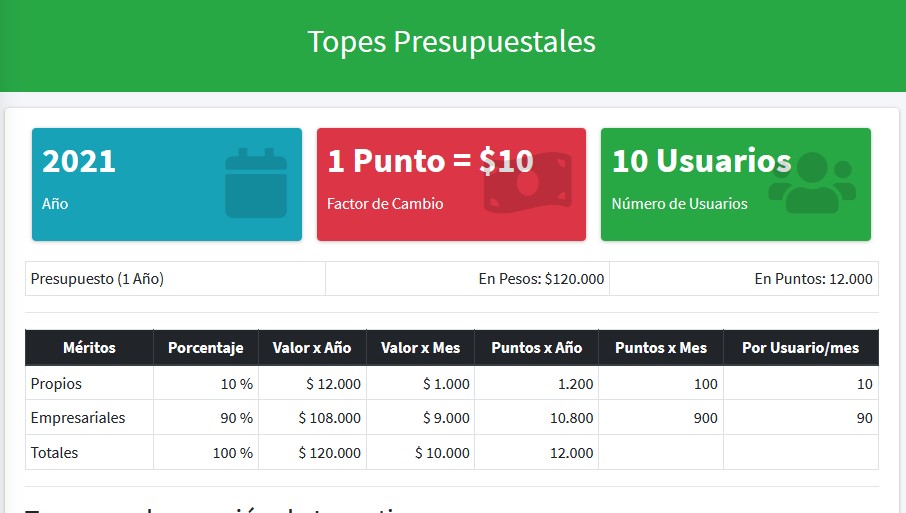
En ella se muestran los topes para la asignación de Méritos Propios y Empresariales, lea bien como se realizará este establecimiento de topes y si está de acuerdo presione el botón “Aprobar este Presupuesto”.
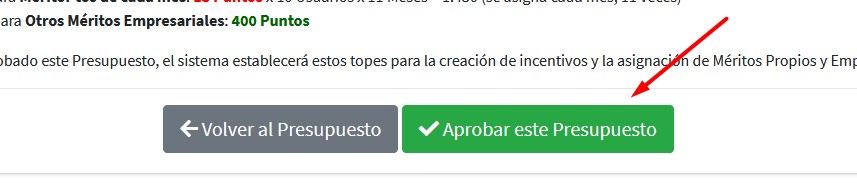
Nota
Si aún no está de acuerdo puede ajustar los valores establecidos en la pantalla anterior, haciendo click en el botón “Volver al Presupuesto ”.
Recuerde aprobar el presupuesto para el año actual para poder realizar la creación de Incentivos y de Méritos Empresariales posteriormente.
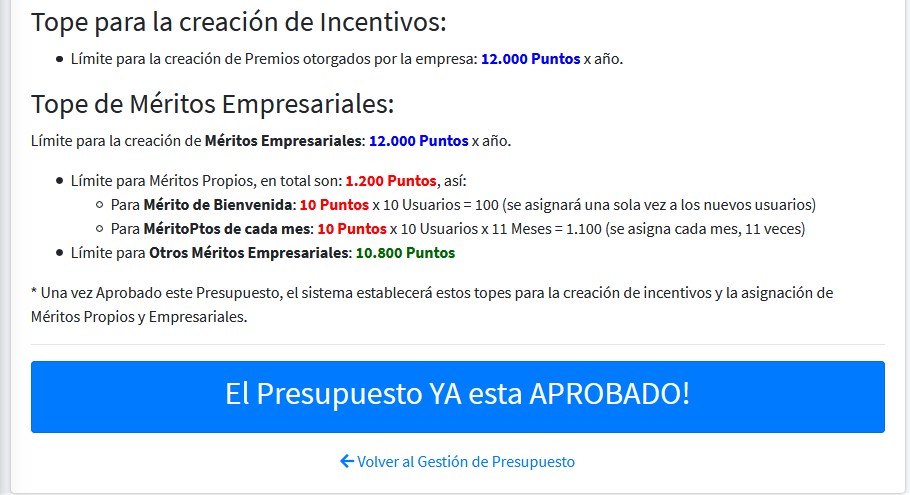
Una vez el Presupuesto este aprobado, se indicará en su estado como «APROBADO»
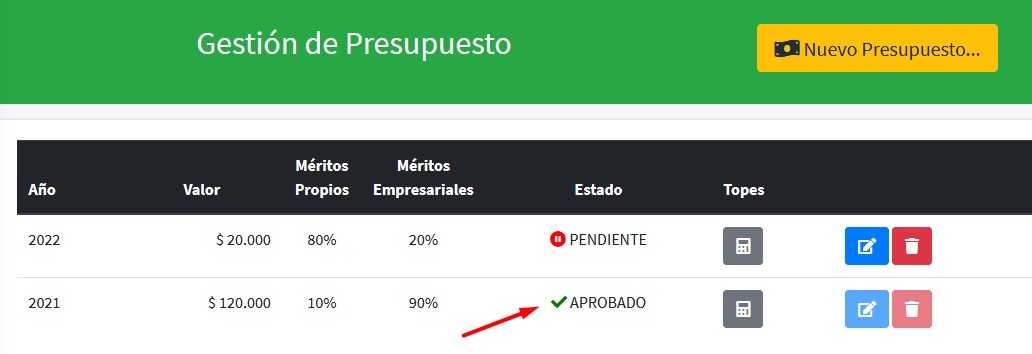
Importante
Una vez Aprobado este Presupuesto, el sistema establecerá estos topes para la creación de incentivos y la asignación de Méritos Propios y Empresariales
Gestión de Usuarios¶
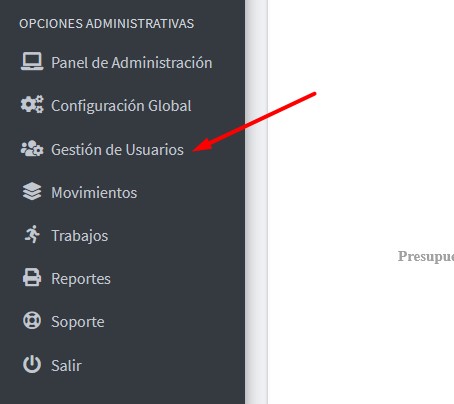
Esta opción permite crear nuevas cuentas de usuario. También puede editar sus propiedades, eliminar usuarios, y ver su historial de movimientos. Importar los usuarios desde un archivo plano y hacer listas de usuarios.
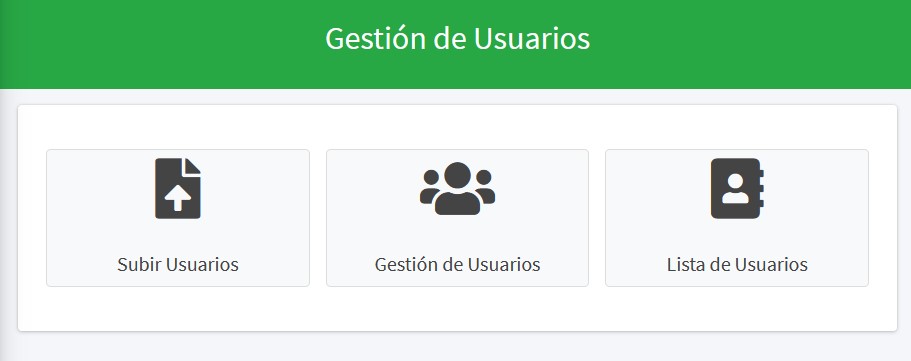
Subir Usuarios¶
Permite crear nuevas cuentas de usuario a partir de la importación de estos en un archivo plano.
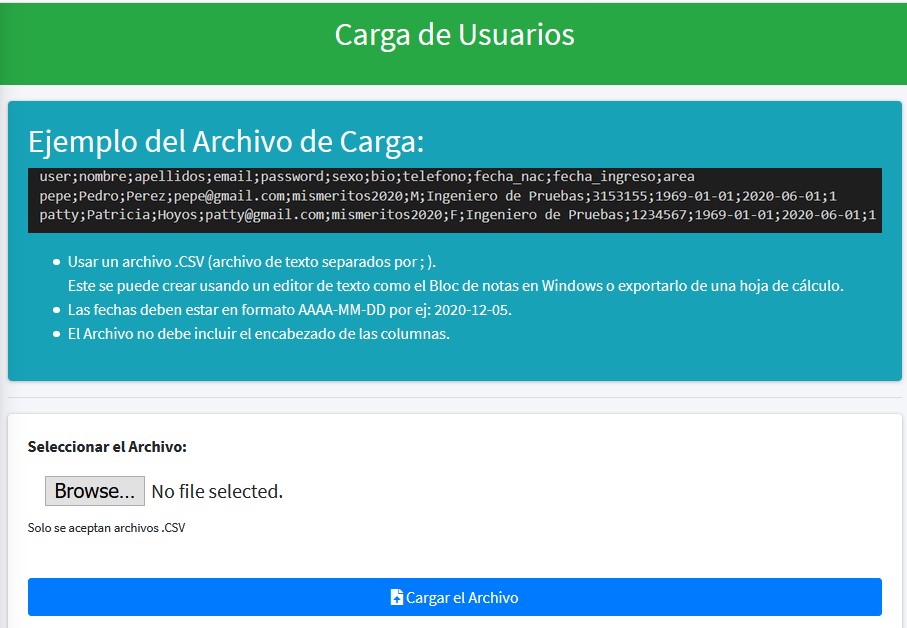
Para realizar la importación de usuarios debe preparar un archivo archivo .CSV (archivo de texto cuyos campos están separados por ; ).
Para esto seleccione el archivo, presionando el botón “Browse” y presione el botón “Abrir”.
Una vez seleccionado el archivo, presione el botón “Cargar el Archivo”.
El archivo .CSV se puede crear usando un editor de texto como el Bloc de notas en Windows o exportarlo de una hoja de cálculo como Excel.
Importante
Las fechas deben estar en formato AAAA-MM-DD por Ejemplo: 2020-12-05. El Archivo no debe incluir el encabezado de las columnas.
Ejemplo del Archivo de Carga:

Gestión de Usuarios¶
Esta opción permite crear nuevas cuentas de usuario. También puede editar sus propiedades, eliminar usuarios, y ver su historial de movimientos.
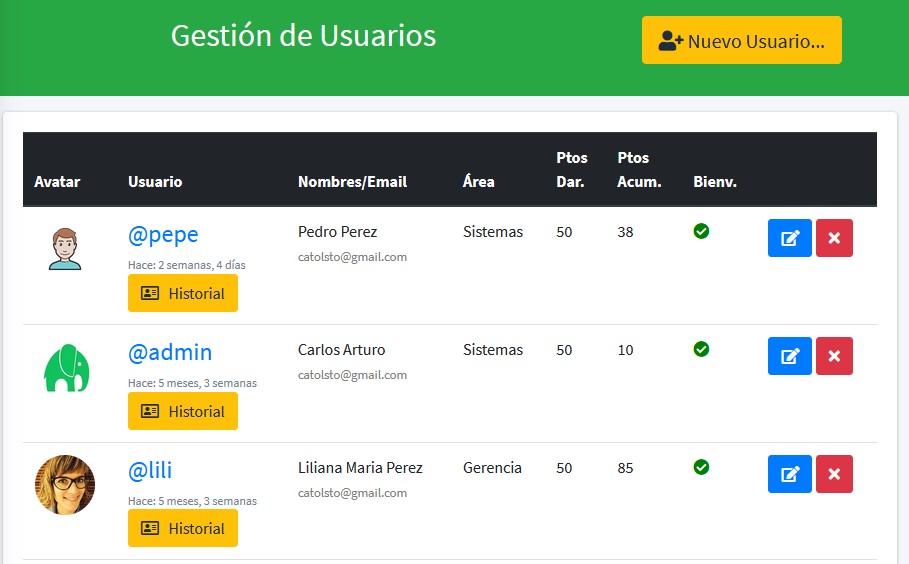
1. Para crear un nuevo usuario, haga click en el botón “Nuevo Usuario” y diligencie los siguientes campos:
Usuario (Alias): Nombre corto que indentificara el perfil del usuario, por Ejemplo: pepe
Nombre(s): Nombres de usuario.
Apellido(s): Apilledo materno y paterno del usuario.
Email: Ingrese el Correo Electrónico del usuario.
Contraseña: Ingrese la clave con la cual el usuario va a loguearse en el sistema, y luego confime la contraseña.
Presione el botón “Crear Nuevo Usuario”, el usuario será creado.
Importante
Recuerde que la contraseña no puede asemejarse tanto a su otra información personal, la contraseña debe contener al menos 8 caracteres, la contraseña no puede ser una clave utilizada comúnmente, la contraseña no puede ser completamente numérica.
Editar un Usuario¶
Así mismo, desde esta opción podrá completar los datos de los usuarios editando su perfil, para completar los datos adicionales:
Presione el botón «Editar» icon del lapiz en la Gestión de Usuarios y complete los siguientes datos:
Género: Sexo del usuario, Masculino o femenino.
Tus Funciones son: Que funciones desempeña el usuario en la empresa.
Teléfono donde ubicarte: Número de su contacto de teléfono.
Foto Avatar: Foto en formato jpg, png o gif. El tamaño recomendado es de 215x215 pixels
Fecha de Nacimiento: Fecha en la que el usuario nació, con el fin de tenerlo en cuenta para su cumpleaños.
Fecha ingreso: Fecha en la que el usuario ingreo a la empresa, con el fin de tenerlo en cuenta para los aniversarios de este en la empresa.
Una vez completados los campos adicionales, presione el botón de «Modificar el Usuario»

También podrá ver el movimiento de cada usuario presionando el botón “Historial”, con lo cual aparecerá la siguiente pantalla:
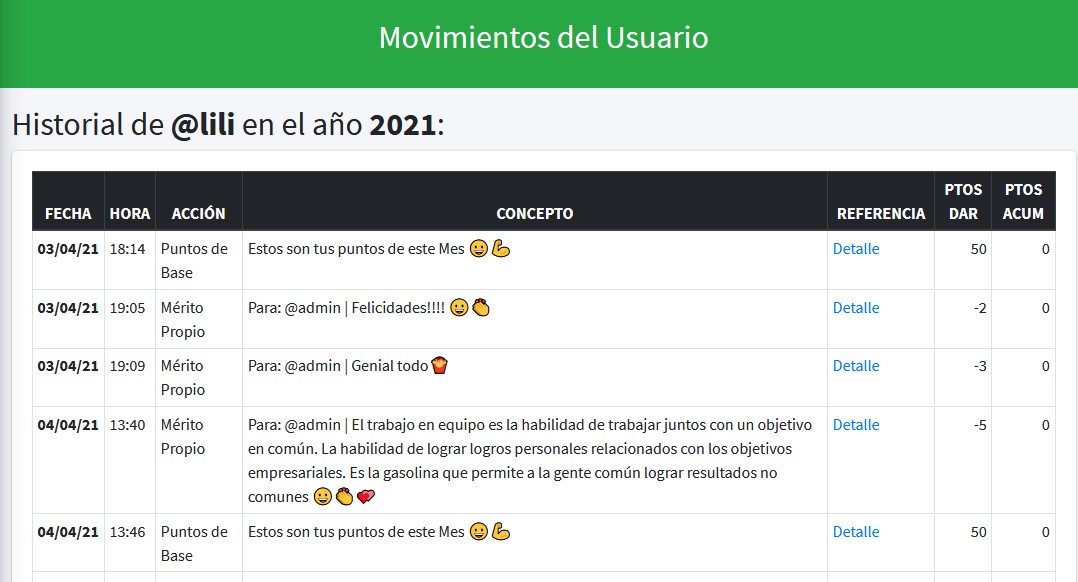
En esta opción podrá ver el detalle de todos los movimientos que se han registrado en la cuenta de cada usuario. Tal como una cuenta bancaria en este se muestran los puntos que el usuario ha acumulando y los que ha dando.
Lista de Usuarios¶
Desde aquí podrás crear listas de usuarios o colaboradores de la empresa con el fin de agruparlos bajo algún criterio, para luego usarlos en la asignación de Méritos Empresariales de modo masivo.
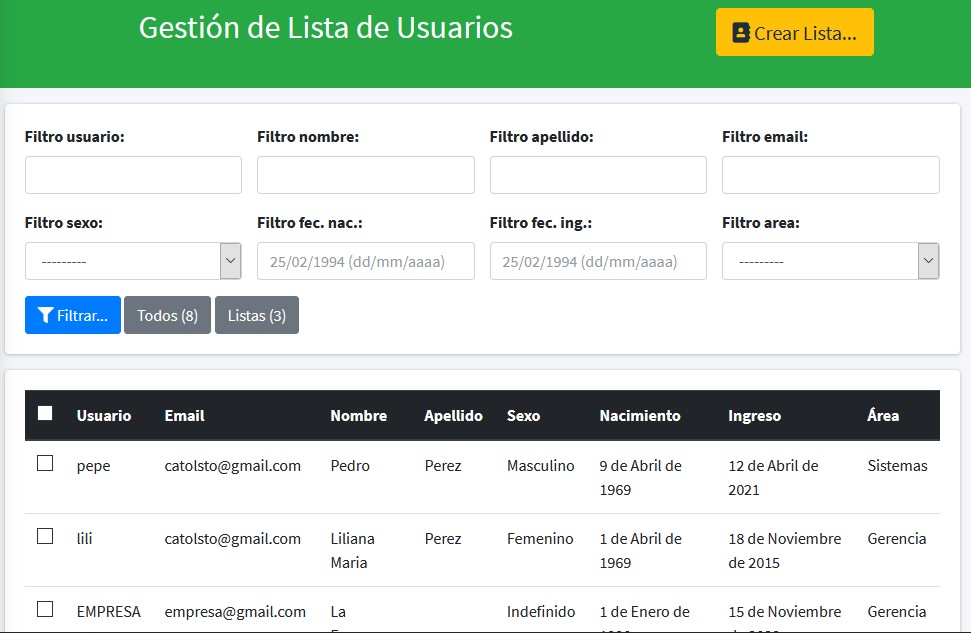
Por Ejemplo:
Lista de Mujeres: para dar un Mérito especial por el día de la mujer.
Lista de Todos: para dar los puntos Mensuales asignados a cada usuario.
Lista Mercadeo: para agrupar por áreas a las personas, al momento de dar un reconocimento a toda un área de la empresa.
Para Crear una Lista:¶
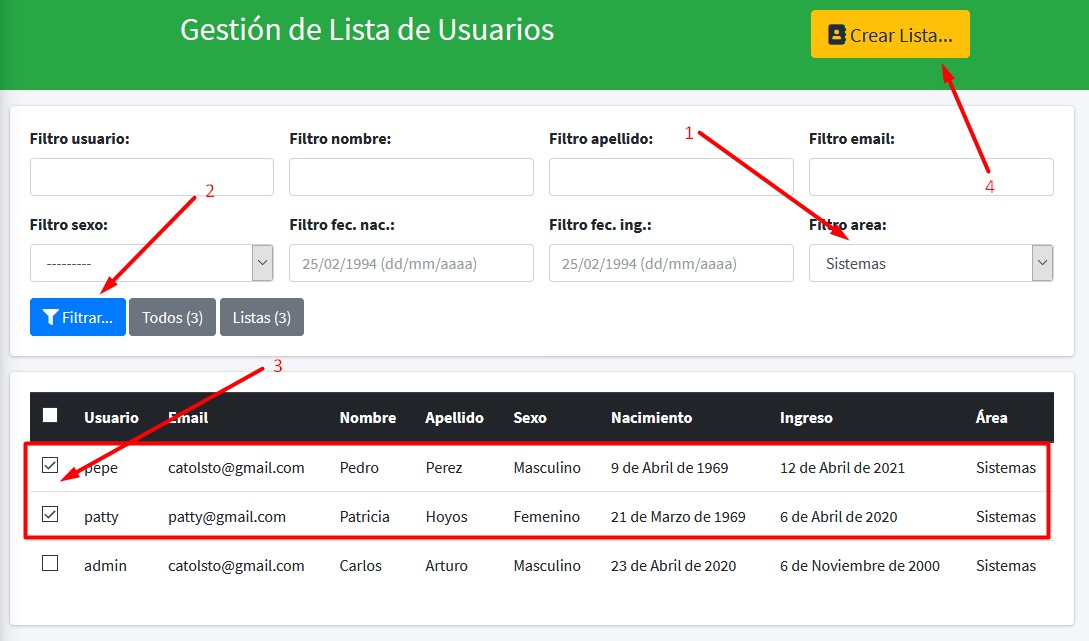
Establezca el Filtro deseado, bien sea por usuario, nombre, apellido, Email, Género, Feha de nacimiento, fecha de ingreso y/o área de la empresa.
Presione el botón “Filtrar” para aplicar el filtro establecido.
Seleccione los usuarios que van a hace parte de la lista, activando la casilla de selección ubicada en el lado izquiedo.
Presione el botón “Crear Lista…” ubicado en la parte superior derecha, aparecerá el siguiente mensaje:
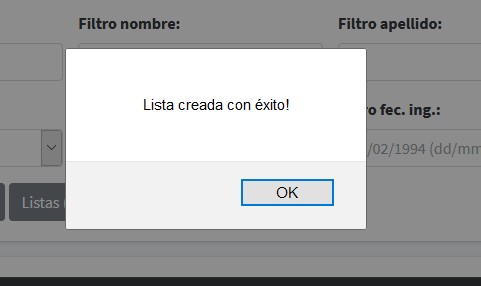
EL sistema creará la Lista con los usuarios seleccionados por el filtro dado.
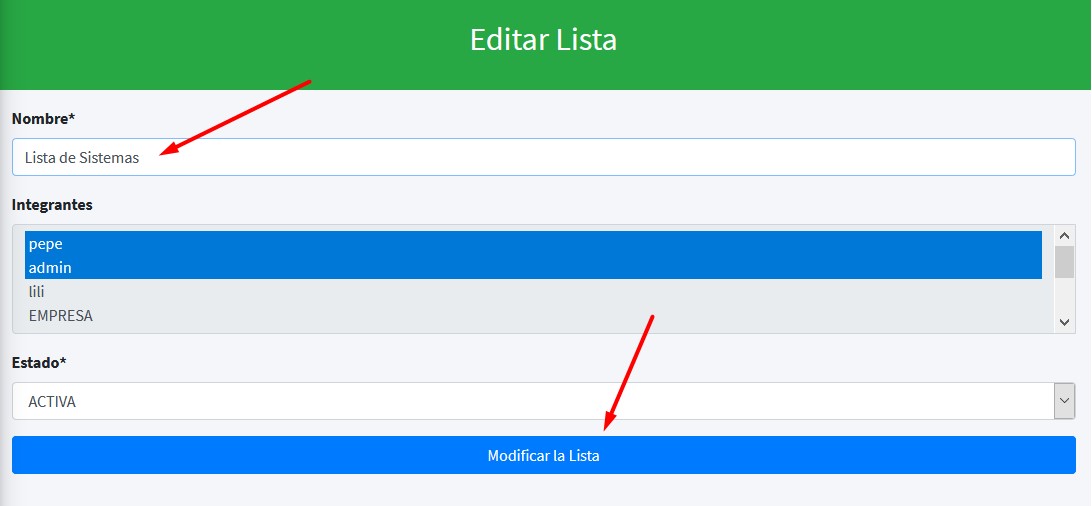
Dele el nombre que desee a la Lista.
Presione el botón «Modificar Lista».
Importante
Estas listas serán usadas en la generación de Trabajos, con el fin de asignar Méritos Empresariales de modo automático a los usuarios que la integren.
Ver Listas Existentes¶
Ubicados en la pantalla de «Gestión de Lista de Usuarios» en la parte derecha del botón Fitrar, encontrará un boton con las listas creadas.
Si deseas ver las lista existentes haz click en el botón “Listas()” que indica el número de listas que hay creadas actualmente.

Aparecerán las Listas que han sido creados.
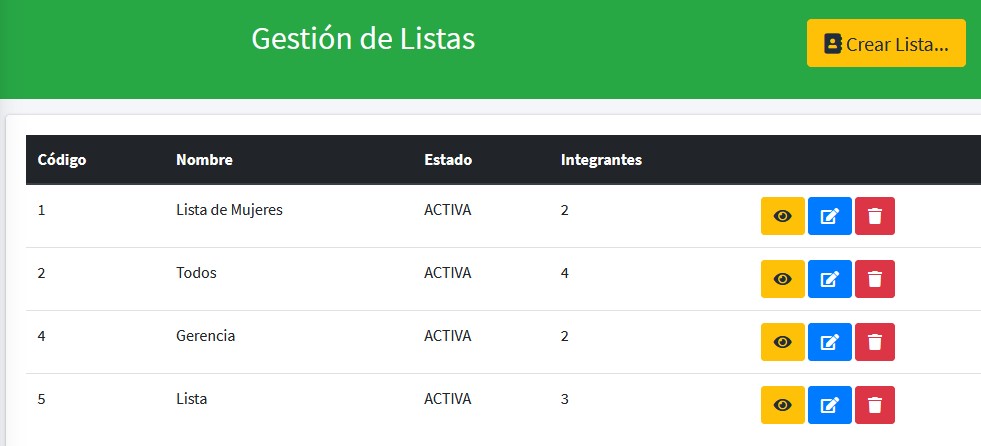
Ver Integrantes de una Lista¶
Para ver los Integrantes de una Lista, haz click en el botón del «Ojo» en la pantalla anterior. Aparecerá la siguiente pantalla:

En la lista de integrantes aparecerán los Usuarios, Nombres, Apellidos y el Email de quienes conforman esta lista.
Movimientos¶
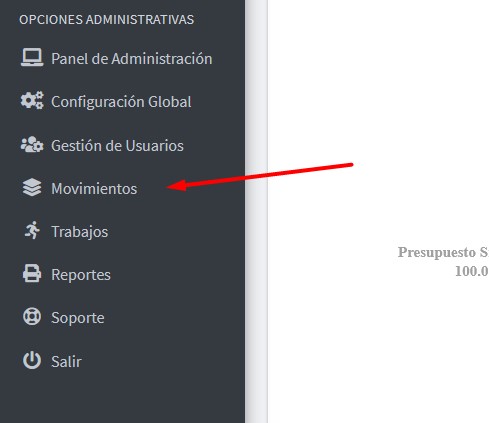
En esta pantalla podemos encontrar las opciones para realizar la Gestión de Incentivos, Gestión de Canjes, Gestión de Méritos Empresariales y Reglas de Méritos Empresariales.
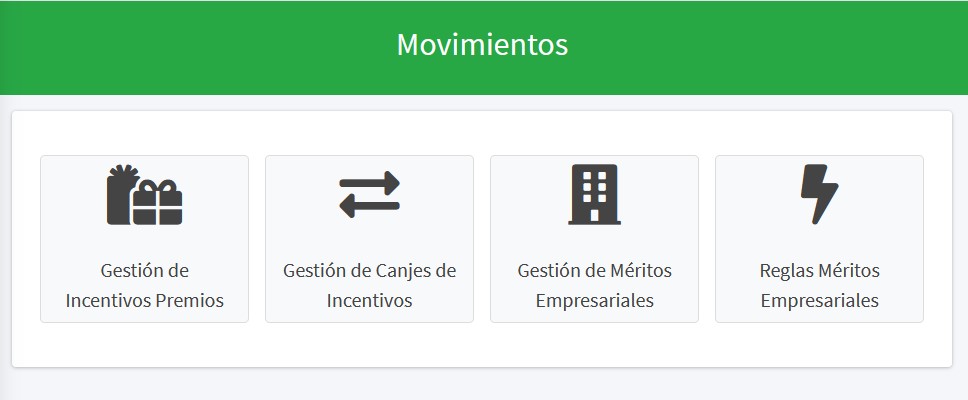
veamos cada una de ellas en detalle a continuación.
Gestión de Incentivos Premios¶
Esta opción permite crear los Incentivos o premios que la empresa está dispuesta a otorgar a un empleado, el cual puede canjear una vez halla acumulado la cantidad de puntos requeridos.
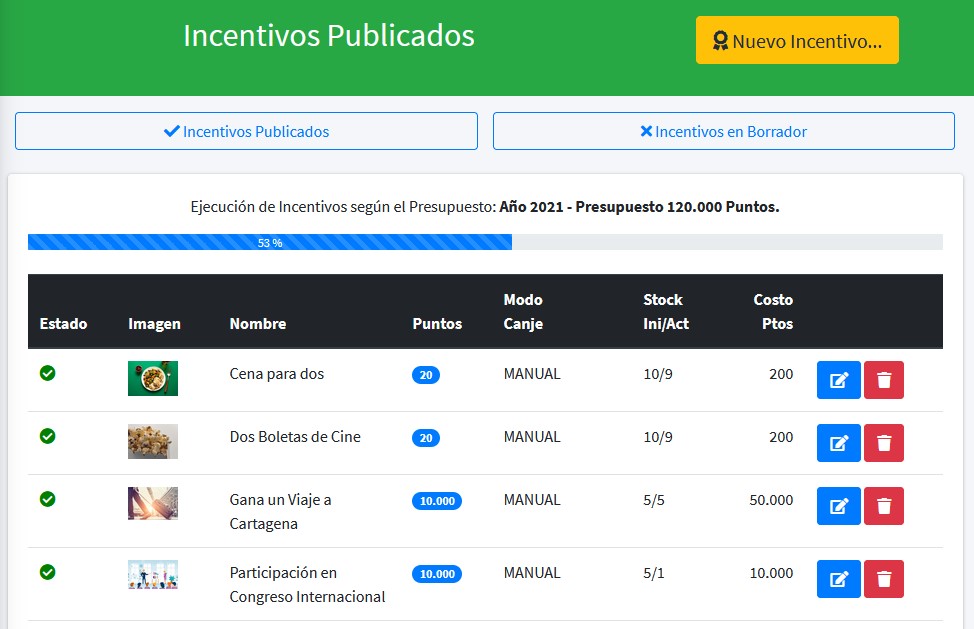
Desde esta pantalla podrás ver y gestionar los incentivos que se van creado en la aplicación. Puedes filtrar los Incentivos Publicados y los que están en Borrador.
En la barra superior podrás ver y controlar como se va ejecutando el presupuesto en la medida que los diferentes Incentivos van siendo creados.
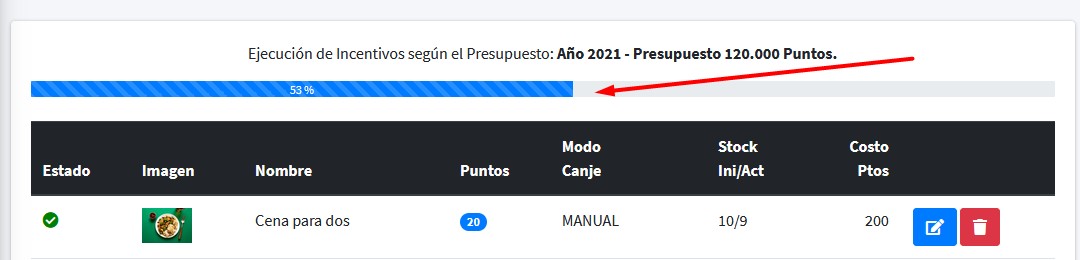
Esto depende de la cantidad de Puntos de cada incentivo multiplicado por su Stock Inicial, de esta manera se obtiene el Costo en Puntos de cada Incentivo. La sumatoria de estos Costos daría el Total del Costo en Puntos, que representa el presupuesto que se va consumiendo del total del Presupuesto aprobado.
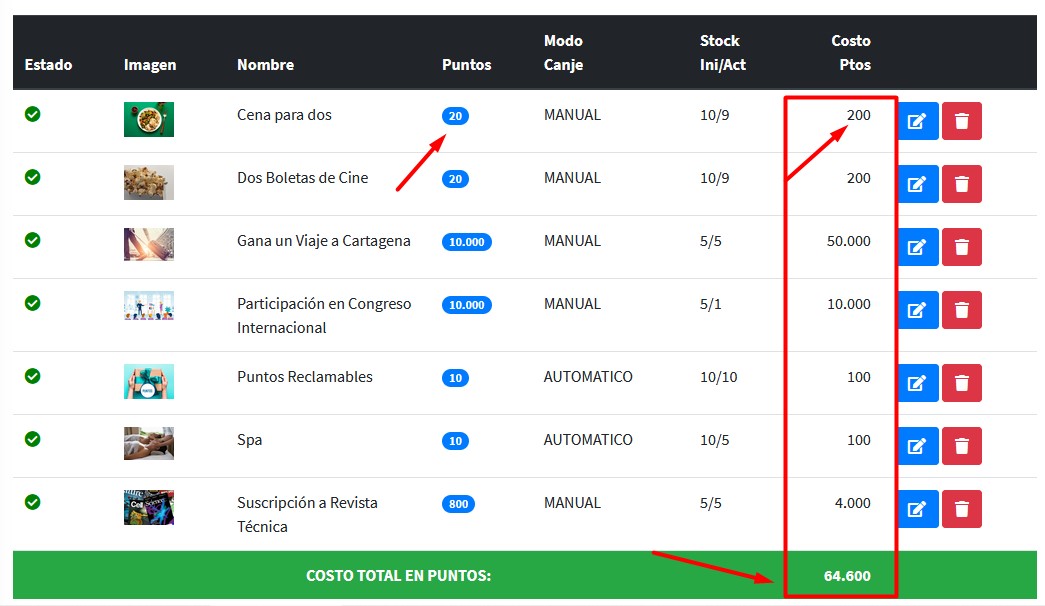
Veamos la Formula de la ejecución del Presupuesto según los Incentivos:

Crear un Nuevo Incentivo¶
Crea un nuevo Incentivo o premios el cual eñ colaborador podrá canjear una vez halla acumulado la cantidad de puntos requeridos.
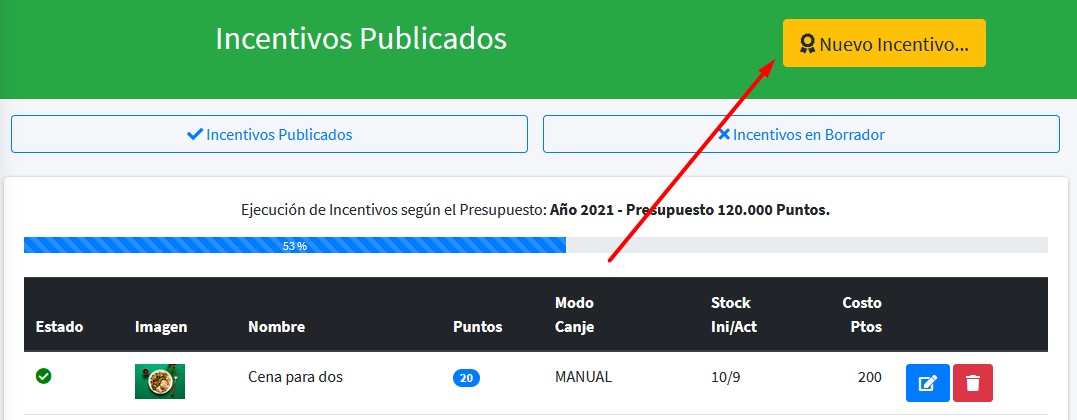
Haz click en el botón “Nuevo Incentivo…” aparecerá una pantalla para crear el nuevo Incentivo, diligencia estos campos:
Nombre del Incentivo: Tal como aparecerá en el catálogo de Incentivos.
Describe el Incentivo: Descripción breve del Incentivo tal como aparecerá en el catálogo de Incentivos.
Instrucciones para Reclamar el Incentivo: Pasos para reclamar el Incentivo.
Estado: Estado del Incentivo “PUBLICADO” o “EN BORRADOR”. Los que están e Borrador no aparecerán en el catálogo.
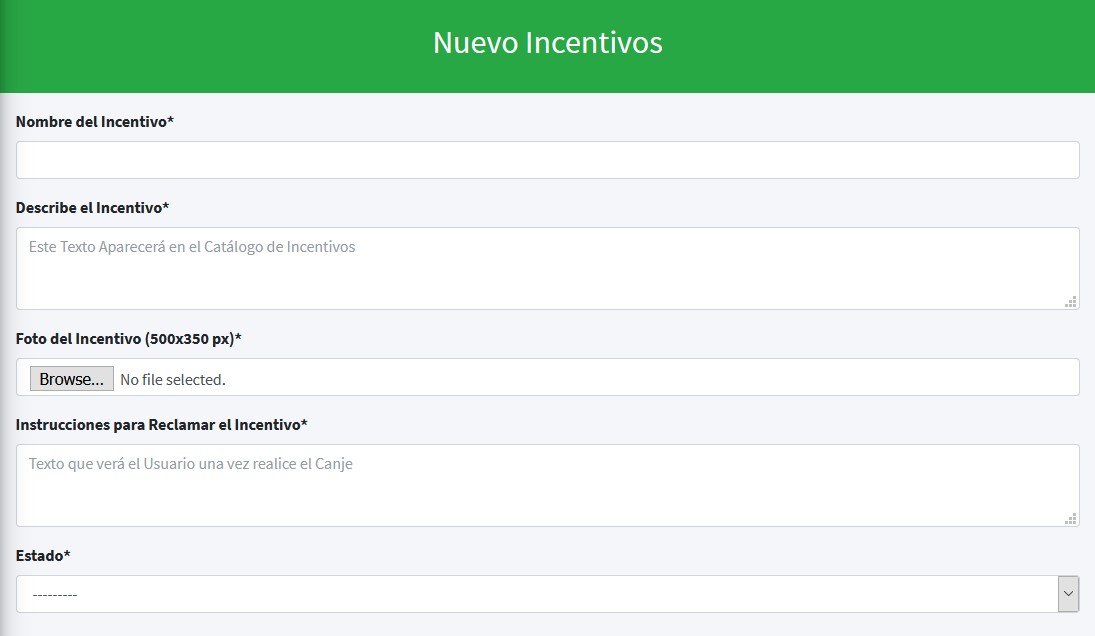
Valor en Puntos del Incentivo: Cantidad de puntos del Incentivo.
Stock Inicial: Cantidad disponible del Premio.
Tipo de Incentivo: Categoría bajo la cual se clasifica el Incentivo.
¿El Incentivo le da Puntos Acumulados al Colaborador?: Sólo para Incentivos Canjeables por Puntos, este Flag se usa para Incentivos que dan puntos al colaborador, por ejemplo: Un premio o bono que acumula puntos directamente al colaborador.
Cómo se realizará el Canje: De manera “MANUAL – Requiere Aprobación” en este caso una persona de Gestión Humana deberá aprobar el Canje, “AUTOMATICO - Canje Automático” en este caso el canje se realiza sin aprobación, sino de modo directo.
Solo se puede Canjear una vez x usuario: Si esta activada esta opción, el canje solo se podrá realizar una vez por usuario. De lo contrario el canje se podrá realizar varias veces.
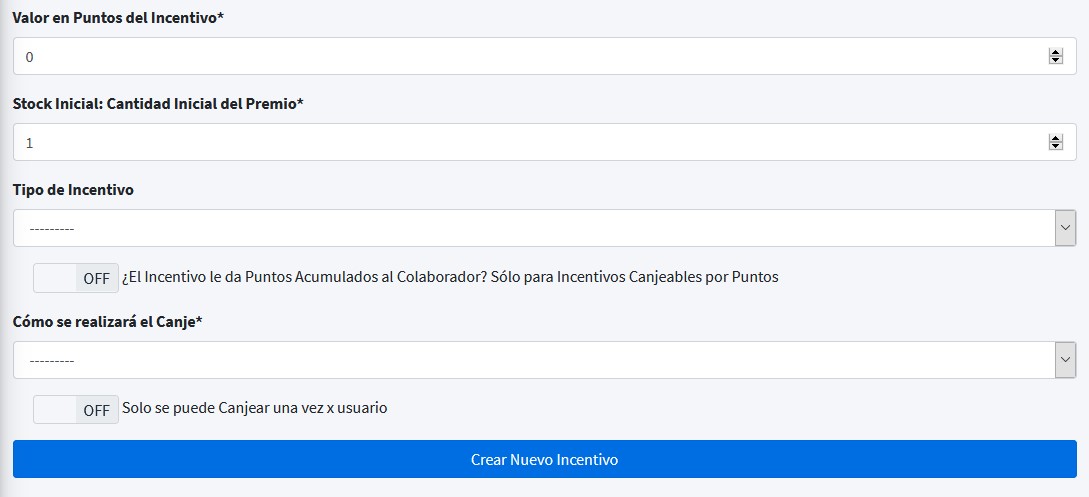
Una vez diligenciados los campos presione el botón de “Crear Nuevo Incentivo” para que el Incentivo sea creado.
Gestión de Canjes de Incentivos¶
Una vez el usuario posea los Puntos suficientes, puede Canjearlos por un Incentivo, si así lo desea. Los Canjes no son obligatorios el usuario escoge que Incentivo le apetece más o es de su agrado.
Desde esta pantalla se podrá Aprobar un Canje que este en estado Pendiente, así como deshacer un Canje ya realizado. Los Canjes a Aprobar son los cuales cuyos Incentivos sean MANUAL en el campo “Cómo se realizará el Canje” definido al momento de la creación de Incentivo.
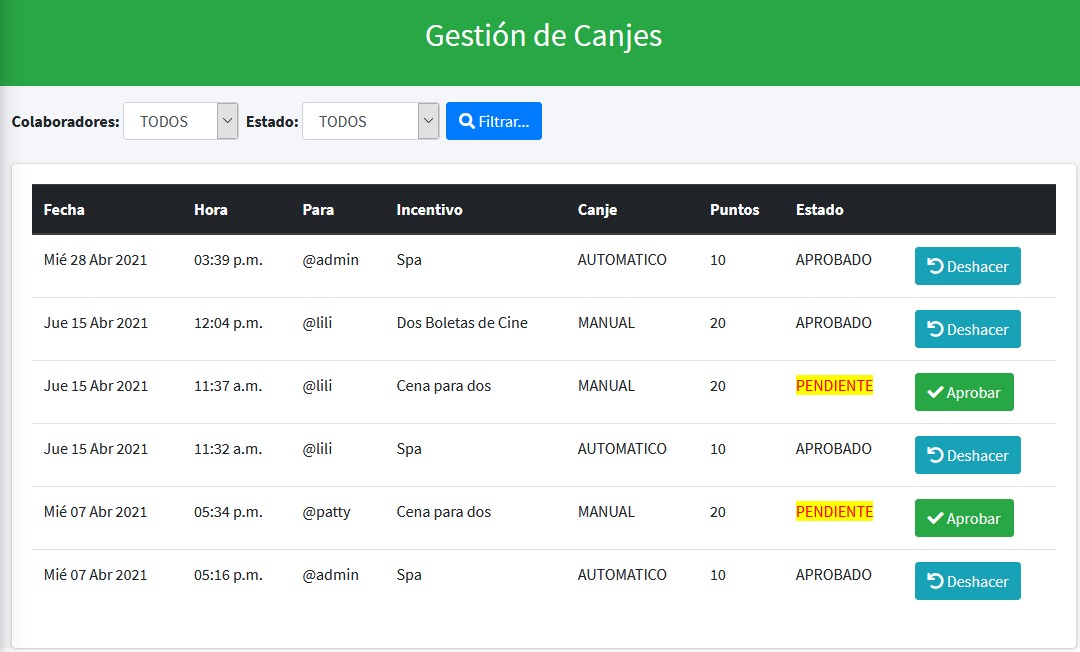
Para aprobar un Canje, presione el botón «Aprobar» para los Canjes en estado PENDIENTE.
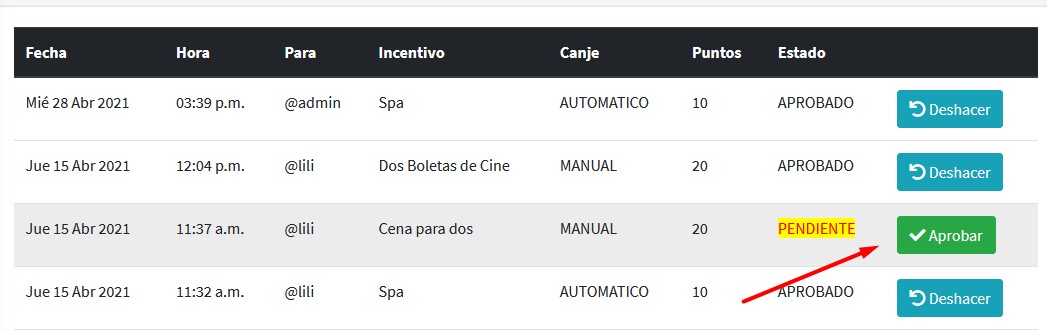
Aparecerá la siguiente pantalla:
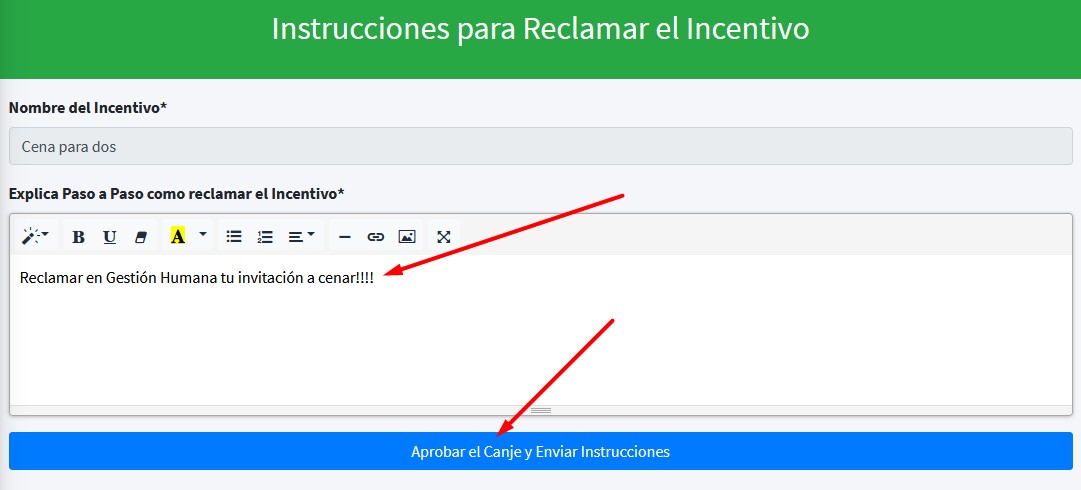
Explica Paso a Paso como reclamar el Incentivo en el campo correspondiente y presiona el botón “Aprobar el Canje y Enviar Instrucciones”.
Importante
Una vez realizado el Canje, los Puntos correspondientes son descontados del Saldo de Puntos Acumulados y un mail de notificación es enviado al usuario informandole de su Canje.
Nota
Por ejemplo si el Colaborador tiene 100 Puntos acumulados que ha recibido por sus Méritos y realiza un canje de un Incentivo de 30 Puntos, su nuevo saldo acumulado será de 70 Puntos.
Así mismo, el canje aparecerá en la sección “Mis Canjes” incluido en el histórico de canjes realizados.
Gestión de Méritos Empresariales¶
Los Méritos Empresariales, son los definido por el Staff de la Empresa de modo que estos estan alineados con los objetivos y valores coorporativos. Este tipo de mérito es asignado por los perfiles de Jefes de áreas y/o gerencia.
En la barra superior podrás ver y controlar como se va ejecutando el presupuesto en la medida que los diferentes Méritos Empresariales van siendo creados.
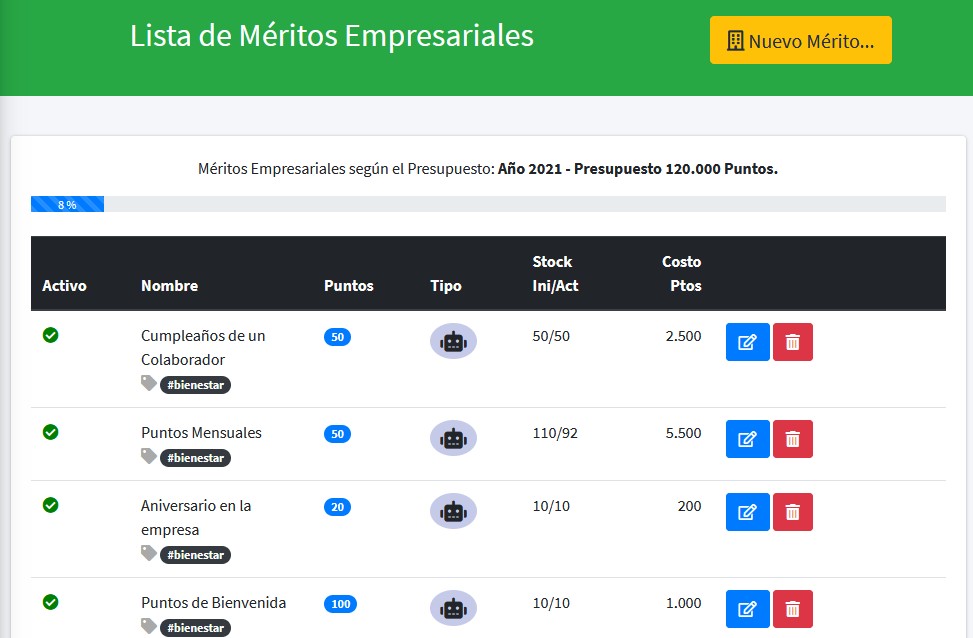
Ejemplos de Meritos Empresariales para ganar puntos:
Calificar Pruebas de Selección
Realizar entrevista a un candidato
Ser padrino en la Inducción ·
Dictar capacitación interna o externa
Apoyar actividad social de la empresa
Participar en las actividades de la empresa
Crear un Mérito Empresarial:¶
Para crear un Mérito Empresarial se debe tener en cuenta el presupuesto establecido y aprobado anteriormente.
Haga click en el botón «Nuevo Mérito» ubicando en la parte superior derecha de la pantalla de «Lista de Méritos Empresariales»

Diligencie los siguientes campos:
Nombre del Mérito Empresarial: Titulo del Mérito Empresarial.
Texto que aparecerá publicado en el Muro: Ingrese el Texto tal cual como lo desea ver publicado al momento de asignar el Mérito, puede usar emoticones.
Puntos que Asigna el Mérito: Cantidad de puntos que se asignarán a cada usuario con este Mérito.
Tipo de asignación: AUTOMATICO requieren de una regla para su verificación y asignación – MANUAL se realiza por parte de los lideres de área o jefes.
Cantidad de Méritos a Asignar en el año: Stock inicial para los Méritos de este tipo que serán asignados durante el año en curso.
¿El Mérito está Activo?: Activa o desactiva el Mérito, al desactivarlo no es tomado en cuenta en el presupuesto. Es decir, queda en borrador.
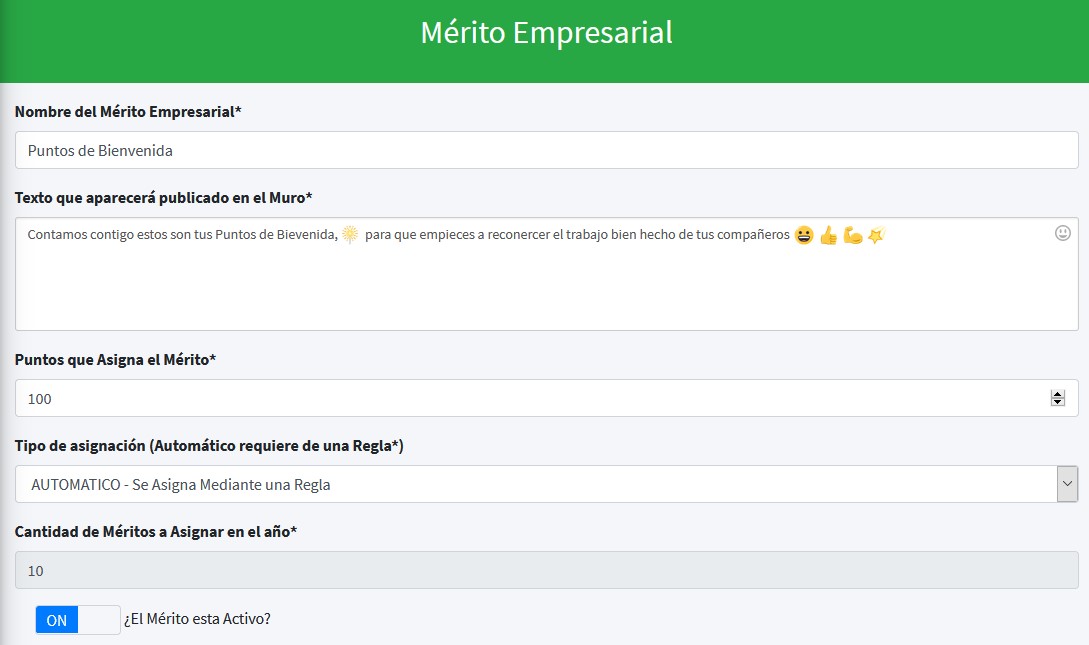
Etiqueta Asociada: Bajo que Etiqueta estará clasificado este Mérito.
Añade una animación: Puedes seleccionar un GIF Animado o un Sticker a incluir en tu Mérito, ¡para ello digita un criterio en el campo Añade una animación! por ejemplo: «gracias» luego presiona el botón «Buscar Sticker» o «Buscar Gif», aparece una lista de posibles animaciones, puedes ver más haciendo scroll, selecciona la que más te agrade.
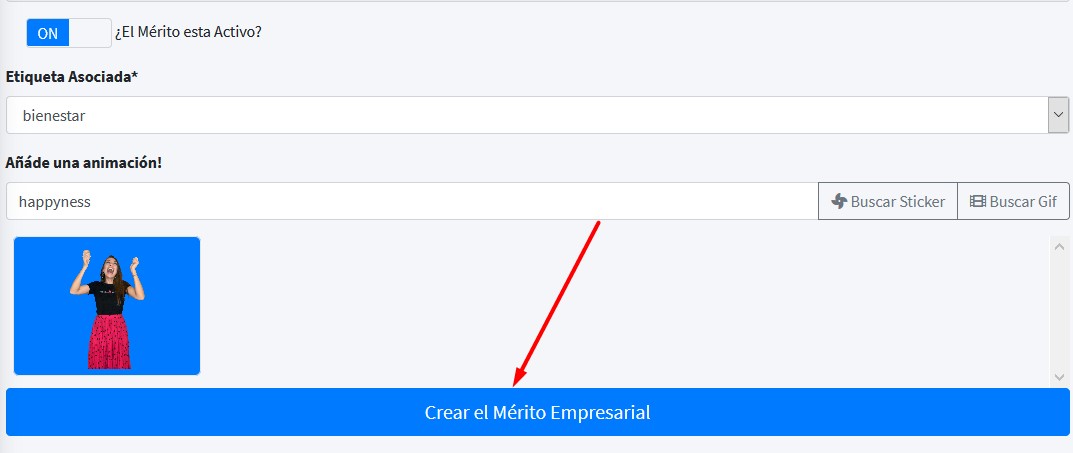
Finalmente presiona el botón «Crear Nuevo Mérito».
Una vez el Mérito es creado este aparece en el listado de Méritos Empresariales.
Reglas Méritos Empresariales¶
Las reglas definen los métodos de validación para la asignación de Méritos Empresariales de modo Automático. Cada Regla debe estar creada como función en el archivo reglas.py de “apps>tareas” y debe devolver Falso o Verdadero, al ser evaluada. La Regla debe crearse con los parámetros que esta recibe.
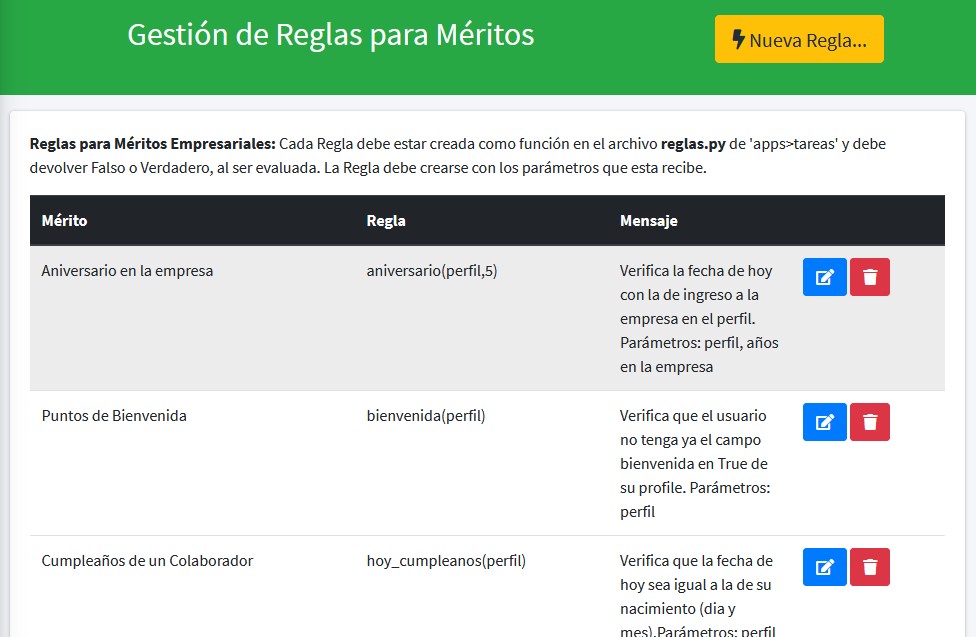
Para el funcionamiento correcto de la aplicación se requiere que las siguientes reglas estén definidas:
Mérito |
Regla Mensaje |
Parámetros |
|---|---|---|
Puntos de Bienvenida |
bienvenida(perfil) |
perfil |
Puntos Mensuales |
ptosmes(perfil,1) |
perfil,día |
Aniversario en la empresa |
aniversario(perfil,5) |
perfil,años en la empresa |
Cumpleaños de un Colaborador |
hoy_cumpleanos(perfil) |
perfil |
Por ejemplo:
Para los Puntos de Bienvenida, se Verifica que el usuario no tenga ya el campo bienvenida en True de su profile.
Para los Puntos Mensuales, si el parametro es 1 Se verifica que al ejecutarse la tarea que el dia en que se ejecute sea el primero del mes.
Para los Puntos de Aniversario, se verifica la fecha de hoy con la de ingreso a la empresa en el perfil, a ver si cumple el número de años dado como parámetro.
Para los Puntos or Cumpleaños, se verifica que la fecha de hoy sea igual a la del nacimiento del usuario (dia y mes).
Trabajos¶
Permite la asignación de Méritos Propios de modo masivo, esto es una publicación del Mérito que afecte a muchos usuarios (para realizarlo de modo automático y no de uno en uno).
Haz click en la opción “Trabajos” ubicada en la barra lateral izquierda.
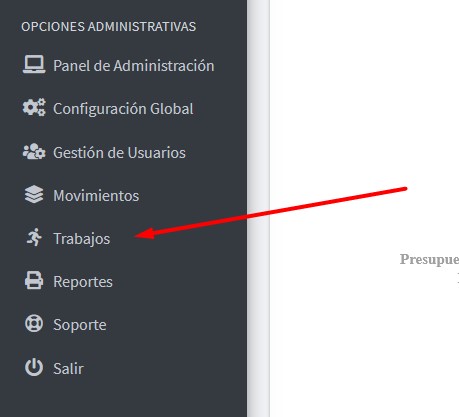
Aparecerá la siguiente pantalla, en donde se muestra la “Lista de Trabajos” vigente, desde esta lista podrás gestionar un trabajo dado, editándolo para modificar sus características o eliminarlo.
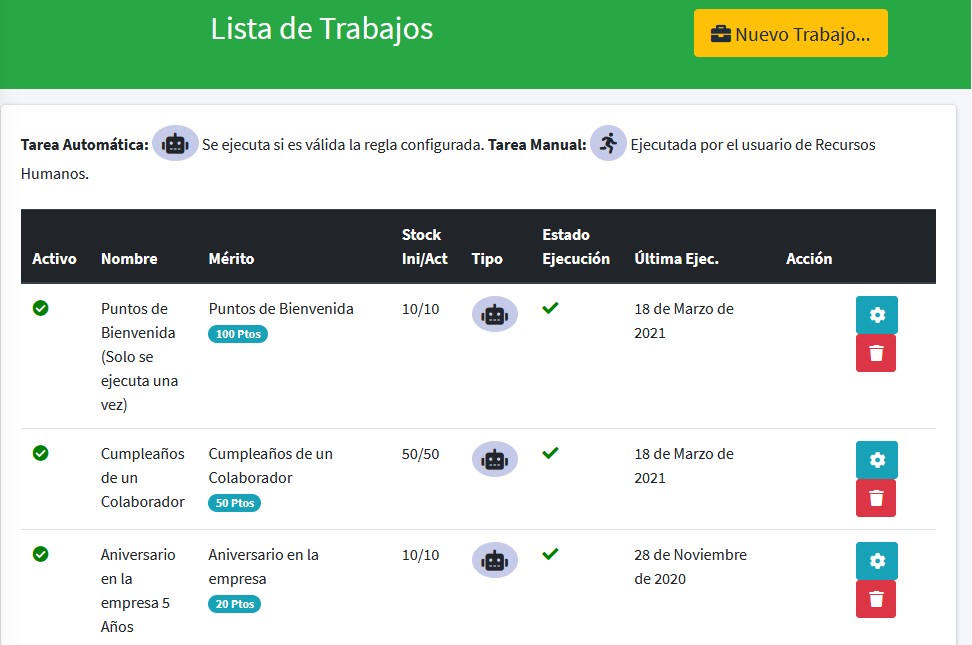
Crear un Trabajo¶
Para crear un nuevo trabajo haz click en el botón “Nuevo Trabajo…”
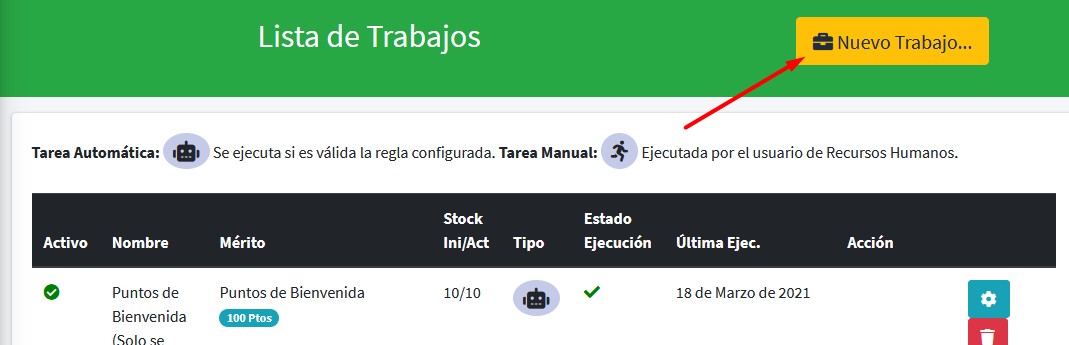
Aparecerá la siguiente pantalla, para definir un nuevo trabajo.
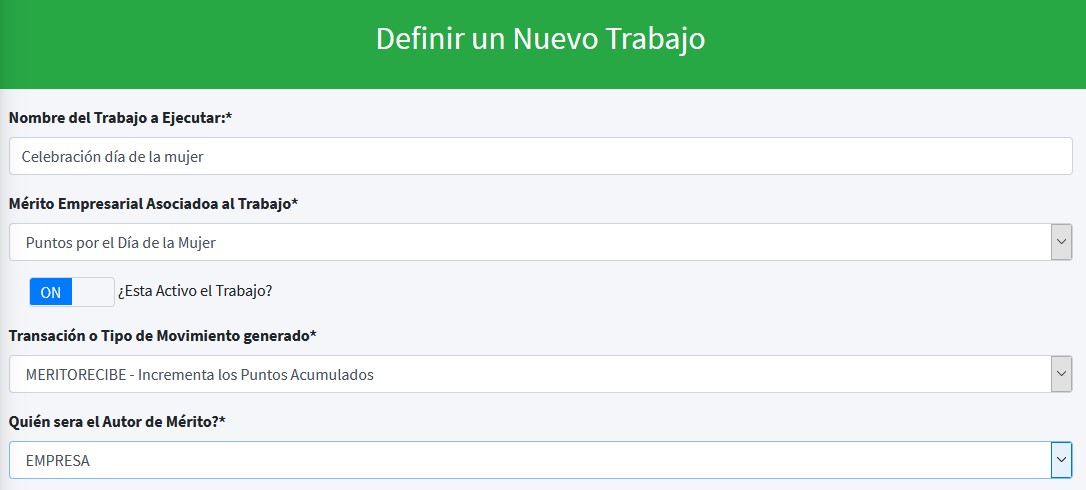
Nombre del Trabajo a Ejecutar: Identifica el nombre del trabajo
Mérito Empresarial Asociado al Trabajo: Seleccione el Mérito asociado que se va a ejecutar en este trabajo.
¿Está Activo el Trabajo?: Si está activo indica que es trabajo es vigente y puede ser ejecutado. Para trabajos que no van a ser ejecutados, pero no desea perder su configuración puede ponerlos en desactivo.
Transacción o Tipo de Movimiento generado: Hay dos tipos de transacciones: MERITORECIBE, con esta se incrementan los puntos acumulados de los usuarios que recibirán el mérito y PUNTOSBASE con esta se actualizarán los puntos para dar (usada para los puntos de Bienvenida y puntos de asignación mensual).
¿Quién será el Autor de Mérito?: Seleccione quien va asignar el mérito, se recomienda para este tiempo de trabajos asignados de modo masivo que el autor sea el usuario de la Empresa.
¿Quién(es) recibe(n) el Mérito?: Lista de usuarios que recibirán el mérito al ser ejecutado este trabajo. Los usuarios pueden ser seleccionados uno a uno, o por medio de una lista de usuarios ya definida y creada con anterioridad.
Seleción de Quién(es) recibe(n) el Mérito uno a uno
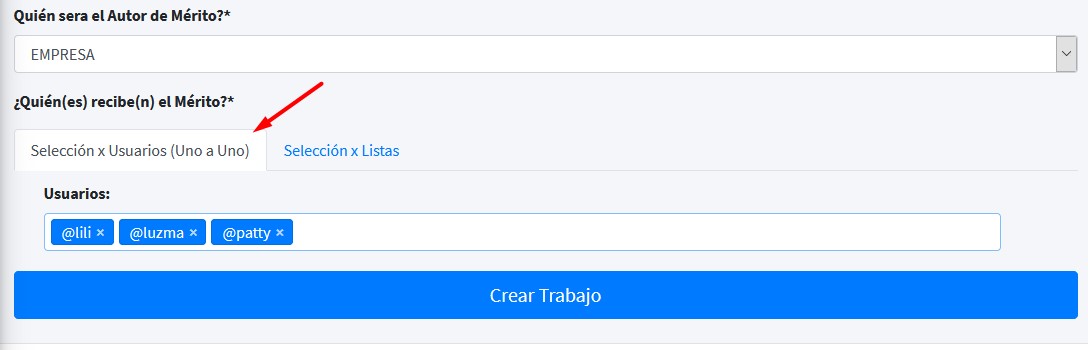
Seleción de Quién(es) recibe(n) el Mérito por medio de una lista
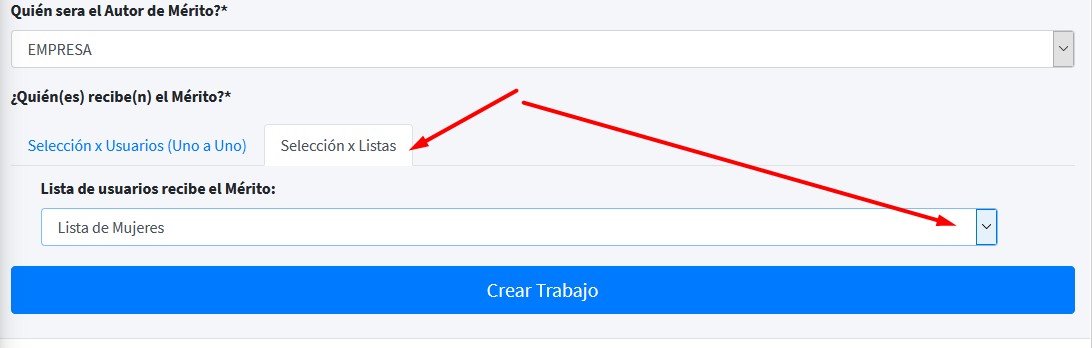
3. Una vez diligenciado los datos, presione el botón «Crear Trabajo», el trabajo aparecerá en la lista para su futura ejecución.
Ejecutar un Trabajo de Tipo Automático¶
Este tipo de Trabajo de Tipo de asignación: AUTOMATICO requieren de una regla para su verificación y asignación, según lo definido en la creación de Mérito asociado a la tarea. Y se identifica con el siguiente icono:
1. Para ejecutar este tipo de Trabajo este debe estar en estado “El trabajo ha sido Ejecutado?” apagado, si desea cambiar el estado de un trabajo ya ejecutado, el cual se va a ejecutar nuevamente, edítelo y cambie su estado.
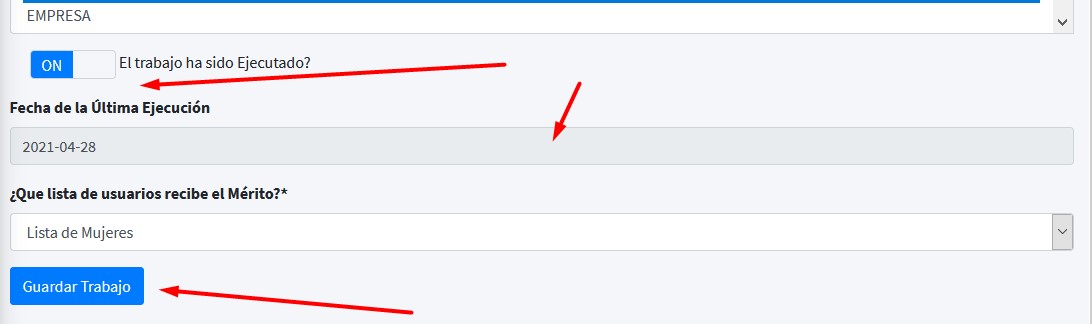
Revise todos los parámetros de ejecución y Guarde el Trabajo.
Observe que los trabajos a ejecutar sean los que realmente desea ejecutar esto es los que tienen el chulito en la columna «Estado de Ejecución».
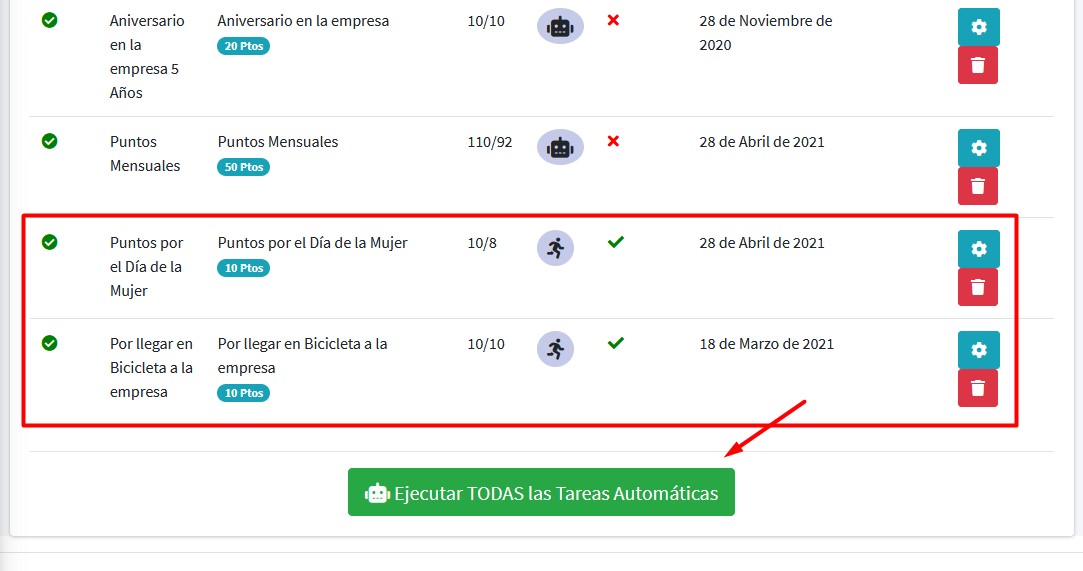
Presione el botón «Ejecutar TODAS las tareas Automáticas», para que los trabajos sea ejecutados.
Una vez el trabajo es ejecutado, esta aparecerá con el chulito activo en la en la columna «Estado de Ejecución» y se le asignará la fecha de ejecución actual.
Importante
Recuerde que el trabajo según el se halla definido en el Mérito, constituirá una Tarea Automática: que se ejecuta si es válida la regla configurada. o una Tarea Manual: que es ejecutada por el usuario de Recursos Humanos.
Ejecutar un Trabajo de Tipo Manual¶
Este tipo de Trabajo de Tipo de asignación: MANUAL se realiza por parte de los líderes de área o jefes, según lo definido en la creación de Mérito asociado a la tarea. Y se identifica con el siguiente icono:
1. Para ejecutar este tipo de Trabajo este debe estar en estado “El trabajo ha sido Ejecutado?” apagado, si desea cambiar el estado de un trabajo ya ejecutado, el cual se va a ejecutar nuevamente, edítelo y cambie su estado.
Revise todos los parámetros de ejecución y Guarde el Trabajo.
3. Observe que los trabajos a ejecutar sean los que realmente desea ejecutar esto es los que tienen el chulito en la columna «Estado de Ejecución».
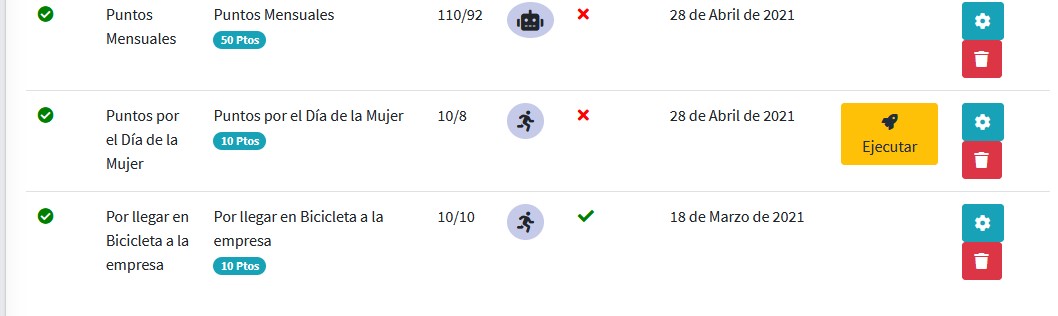
4. Presione el botón “Ejecutar” para correr el trabajo correspondiente. Aparecerá la siguiente pantalla mostrando una vista previa de cómo se verá la publicación en el muro, una vez el trabajo haya sido ejecutado.
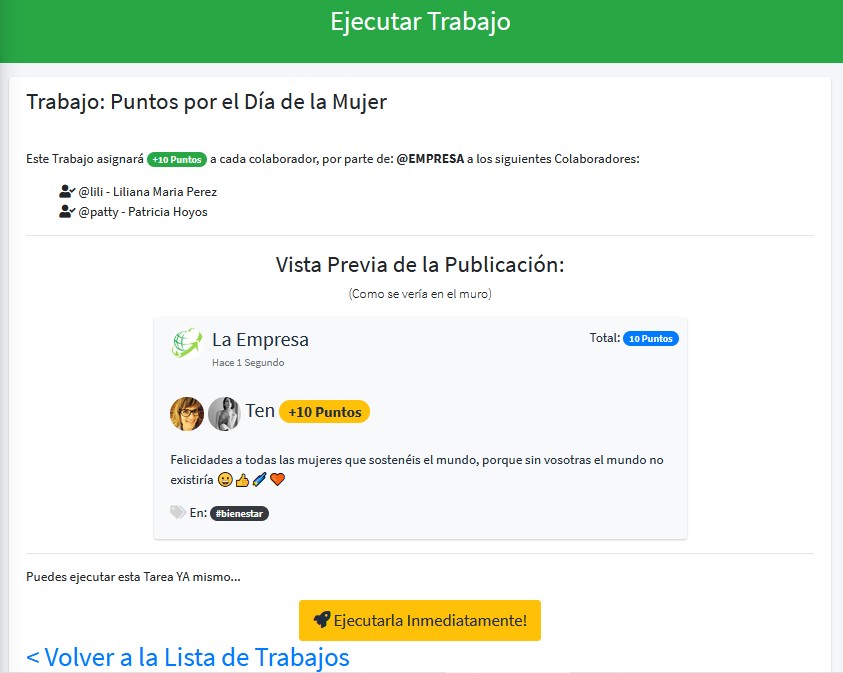
5. Si está de acuerdo con lo mostrado en la “Vista Previa” presione el botón “Ejecutar Inmediatamente” para que el trabajo sea ejecutado.
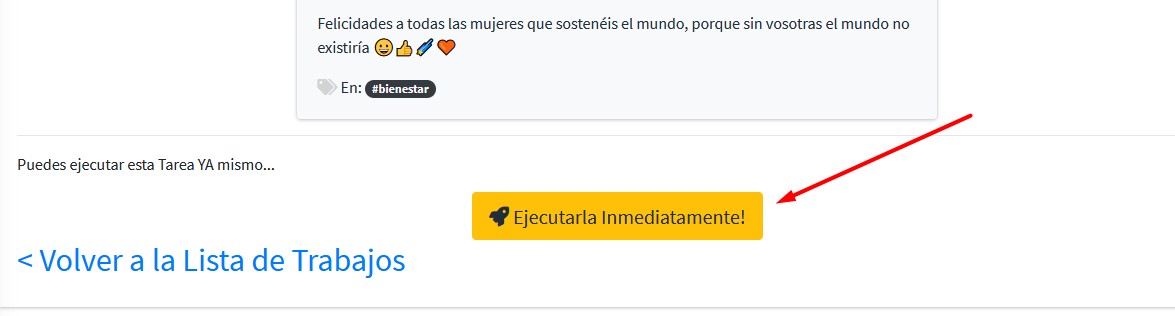
6. De lo contrario haga click en el enlace “Volver a Lista de Trabajos” para realizar los ajustes que desea a trabajo.
Importante
Recuerde que el trabajo según el se halla definido en el Mérito, constituirá una Tarea Manual: que es ejecutada por el usuario de Recursos Humanos.
Reportes¶
En esta sección encontrarás los reportes con los que cuenta la aplicación.
Seleccione la opción de Reportes
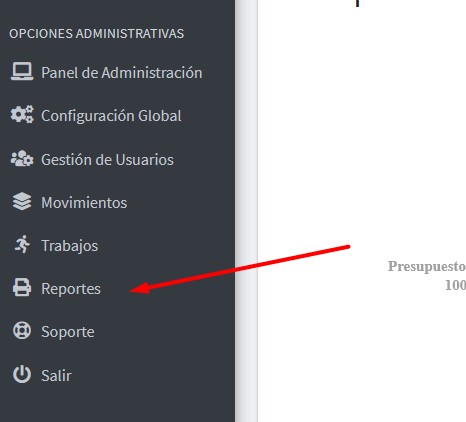
Para correr el reporte simplemente haga click en la opción “Generar Reporte” del reporte deseado.

Seleccione él o los filtros que desea aplicar a los datos y listo.
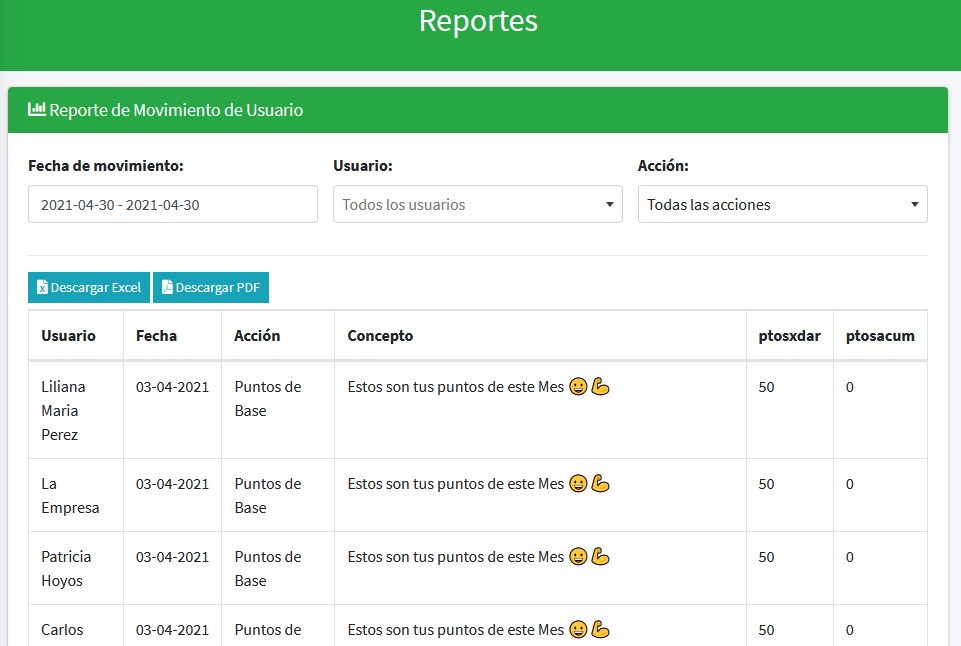
Importante
Puede exportar el reporte a una hoja Excel o en formato PDF por medio de los botones correspondientes “Descargar Excel” o “Descargar PDF”.
Soporte¶
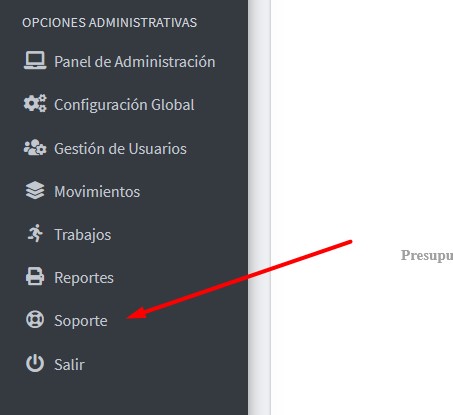
En esta opción podrás acceder a un sistema de tickets para brindar soporte al cliente.
El ticket de soporte es el registro de un servicio al cliente realizado dentro de un sistema para este propósito.
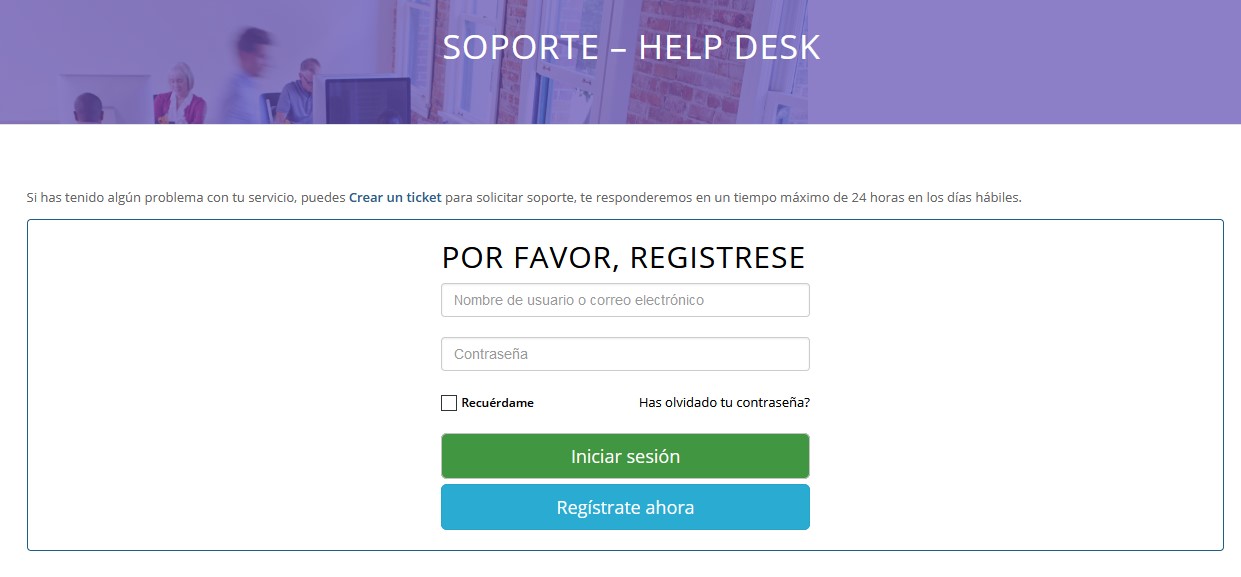
Al registrar interacciones con clientes mediante un ticket de soporte es posible organizar y encontrar cualquier demanda de forma más rápida y sencilla.
Importante
Para generar un ticket primero debes registrarte en nuestro msistemas de soporte.
Salir - Cerrar tu Sesión¶
Una vez hallas finalizado en Mis Méritos debes cerrar tu sesión, para salir del aplicativo, selecciona la opción Salir de la barra lateral derecha en el menú o desde las opciones de usuario en las opciones de la parte superior derecha.
